これからRaspberry Pi 3を始める人のために!ラズパイの構成と初期設定
- 2018.02.18
- Raspberry Pi
- 初心者, Raspberry Pi, ラズパイ, 初期設定

これからラズパイを始めたい人向けに情報をまとめてみました。
私は今回ケース付きを『Raspberry Pi 3 モデル B』を購入しました。
『Raspberry Pi 3 モデル B』とケース、ヒートシンクがセットになっているので、オススメです。
このセットは、ケースが 7色から選ぶことができます。
『Raspberry Pi 3 モデル B』は Wi-Fi や Bluetooth を使用でき、CPU も『Raspberry Pi 2 モデル B』の 1.5倍の処理速度となっています。
従来まで初期設定は有線 LAN ケーブルを使用してセットアップしていましたが、『Raspberry Pi 3 モデル B』は最初から Wi-Fi に繋いでセットアップすることができます。
また、MESH と連携する際は、『Raspberry Pi 3 モデル B』が推奨されています。
最初に揃えるアイテム
Raspberry Pi は Raspberry Pi 本体とは別に以下のものが必要です。
- MicroSD
- 電源ケーブル(microUSB)
- MicorSD カードリーダー
- HDMI ケーブル
- ディスプレイ
- キーボード
- マウス
Raspberry Pi は HDD、電源ケーブルは付いていません。
その為、HDD に相当する microUSB、電源ケーブルに相当する microUSB ケーブルが必要です。
今回使用した microSD と microUSB ケーブルは『Samsung microSDカード 32GB EVO Plus Class10 UHS-I対応』と『Raspberry Pi用電源セット(5V 3.0A)-Pi3フル負荷検証済』です。
私はこの環境で書き込み速度にも困らず、現状快適に動作していています。
MicorSD カードリーダーは、パソコンから microSD カードにファイルを書き込む際に使用します。
ラズパイとその他一式が揃ったら、まず OS のインストールを行います。
この記事では Raspberry Pi のインストールと Wi-Fi 接続、リモートから SSH ログイン設定、その他オススメの設定を行います。
OS の準備
- Raspberry Pi 公式サイトの DOWNLOADS サイトへアクセス
- [NOOBS] をクリック
![[NOOBS] をクリック](data:image/svg+xml,%3Csvg%20xmlns=%22http://www.w3.org/2000/svg%22%20viewBox=%220%200%20545%20374%22%3E%3C/svg%3E)
- NOOBS の [Download ZIP] をクリック
![NOOBS の [Download ZIP] をクリック](data:image/svg+xml,%3Csvg%20xmlns=%22http://www.w3.org/2000/svg%22%20viewBox=%220%200%20544%20385%22%3E%3C/svg%3E)
- microSD カードリーダーを使い PC で microSD を読み込む
- SDメモリカードフォーマッターのダウンロードページにアクセス
- SDメモリカードフォーマッターをダウンロードをクリック

- 下の方へスクロールして [同意します] をクリック
![下の方へスクロールして [同意します] をクリック](data:image/svg+xml,%3Csvg%20xmlns=%22http://www.w3.org/2000/svg%22%20viewBox=%220%200%20532%20136%22%3E%3C/svg%3E)
- SD Card Formatter をインストールしてプログラムを起動する

- [クイックフォーマット] を選択して [ボリュームラベル] を boot とする
最後にフォーマットをクリック
![[クイックフォーマット] を選択し、[ボリュームラベル] を boot とする](data:image/svg+xml,%3Csvg%20xmlns=%22http://www.w3.org/2000/svg%22%20viewBox=%220%200%20325%20336%22%3E%3C/svg%3E)
- [はい] をクリック
![[はい] をクリック](data:image/svg+xml,%3Csvg%20xmlns=%22http://www.w3.org/2000/svg%22%20viewBox=%220%200%20317%20140%22%3E%3C/svg%3E)
- Raspberry Pi 公式ページでダウンロードした “NOOBS_v2_*_*.zip” を解凍して、”NOOBS_v2_*_* フォルダの中身” を microSD カードにコピーする
- Raspberry Pi 3 本体に microSD、マウス、キーボード、HDMI ケーブル、最後に電源ケーブル(microUSB)を差し込み起動する
OS インストール、Wi-Fi 設定
- Raspberry Pi 起動後、画面下の言語選択から [日本語] を選択
![Raspberry Pi 起動後、画面下の言語選択から [日本語] を選択](data:image/svg+xml,%3Csvg%20xmlns=%22http://www.w3.org/2000/svg%22%20viewBox=%220%200%20471%20564%22%3E%3C/svg%3E)
- [Wifi networks] をクリック
![[Wifi networks] をクリック](data:image/svg+xml,%3Csvg%20xmlns=%22http://www.w3.org/2000/svg%22%20viewBox=%220%200%20446%20372%22%3E%3C/svg%3E)
- 自宅の Wi-Fi を選択して [パスワード] を入力後 [OK] をクリック
![自宅の Wi-Fi を選択し、[パスワード] を入力後 [OK] をクリック](data:image/svg+xml,%3Csvg%20xmlns=%22http://www.w3.org/2000/svg%22%20viewBox=%220%200%20393%20396%22%3E%3C/svg%3E)
- [Raspbian] を選択して [インストール] をクリック
![[Raspbian] を選択して [インストール] をクリック](data:image/svg+xml,%3Csvg%20xmlns=%22http://www.w3.org/2000/svg%22%20viewBox=%220%200%20394%20328%22%3E%3C/svg%3E)
- [はい] をクリック
![[はい] をクリック](data:image/svg+xml,%3Csvg%20xmlns=%22http://www.w3.org/2000/svg%22%20viewBox=%220%200%20393%20106%22%3E%3C/svg%3E)
- OS のインストールが開始される
※今回使用した環境でインストールした場合 10分ほど完了しました

- OS インストール完了後、[OK] をクリック
![OS インストール完了後、[OK] をクリック](data:image/svg+xml,%3Csvg%20xmlns=%22http://www.w3.org/2000/svg%22%20viewBox=%220%200%20285%20146%22%3E%3C/svg%3E)
- デスクトップが表示される

ターミナルを起動
画面上の [LXTerminal] をクリック
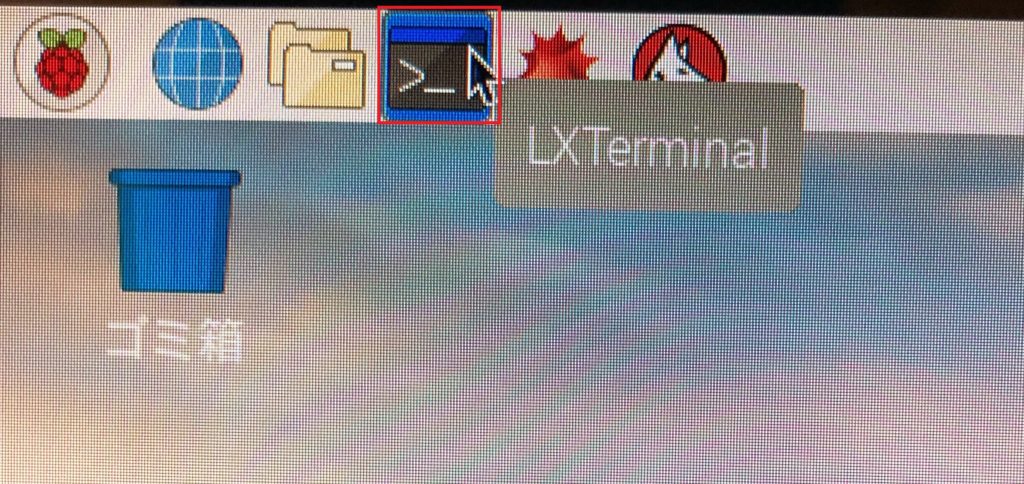
インストールされてるパッケージの更新
- root になる
※Windows で言うと Adoministrators ですsudo su –

- パッケージのアップデート
※パッケージの更新は通信速度にもよりますが、私の環境では 10分ほどかかりました。apt-get update

apt-get upgrade

- 途中で続行するから聞かれるので [Y] を入力
![途中で続行するから聞かれるので [Y] を入力](data:image/svg+xml,%3Csvg%20xmlns=%22http://www.w3.org/2000/svg%22%20viewBox=%220%200%20413%2097%22%3E%3C/svg%3E)
IP アドレスの固定
- vi コマンドで dhcpcd.conf ファイルを編集
※vi コマンドはエディタを実行するコマンドです
※[i] を入力すると入力モード、[ESC] で入力モード解除です
※入力モード解除した状態で [x] で文字消去、[:wq] で保存できますvi /etc/dhcpcd.conf

- 設定ファイルの最終行に以下の設定を追加
interface wlan0static ip_address=192.168.11.150/24 #IPアドレスstatic
routers=192.168.11.1 #ゲートウェイ(ルーターのIP)static
domain_name_servers=192.168.11.1 #DNS サーバの IP

- OS の再起動
shutdown -r now

- IP アドレスの確認
ifconfig


root パスワードの変更
- root になり Raspberry Pi の config 画面を開く
raspi-config

- [Change User Password] を選択
![[Change User Password] を選択](data:image/svg+xml,%3Csvg%20xmlns=%22http://www.w3.org/2000/svg%22%20viewBox=%220%200%20421%20208%22%3E%3C/svg%3E)
- [了解] をクリック
![[了解] をクリック](data:image/svg+xml,%3Csvg%20xmlns=%22http://www.w3.org/2000/svg%22%20viewBox=%220%200%20427%20267%22%3E%3C/svg%3E)
- 新しいパスワードを 2回入力

SDカードの使われていない領域を開放(すべての領域を使う)
- Raspberry Pi の config 画面を開いて [Advanced Option] を選択
![Raspberry Pi の config 画面を開いて [Advanced Option] を選択](data:image/svg+xml,%3Csvg%20xmlns=%22http://www.w3.org/2000/svg%22%20viewBox=%220%200%20433%20189%22%3E%3C/svg%3E)
- [Expand Filesystem] を選択
![[Expand Filesystem] を選択](data:image/svg+xml,%3Csvg%20xmlns=%22http://www.w3.org/2000/svg%22%20viewBox=%220%200%20434%20191%22%3E%3C/svg%3E)
- [了解] を選択
![[了解] を選択](data:image/svg+xml,%3Csvg%20xmlns=%22http://www.w3.org/2000/svg%22%20viewBox=%220%200%20430%20269%22%3E%3C/svg%3E)
タイムゾーンの設定
- Raspberry Pi の config 画面を開いて [Localistion Option] を選択
![Raspberry Pi の config 画面を開いて [Localistion Option] を選択](data:image/svg+xml,%3Csvg%20xmlns=%22http://www.w3.org/2000/svg%22%20viewBox=%220%200%20431%20195%22%3E%3C/svg%3E)
- [Change Time Zone] を選択
![[Change Time Zone] を選択](data:image/svg+xml,%3Csvg%20xmlns=%22http://www.w3.org/2000/svg%22%20viewBox=%220%200%20431%20193%22%3E%3C/svg%3E)
- [アジア] を選択
![[アジア] を選択](data:image/svg+xml,%3Csvg%20xmlns=%22http://www.w3.org/2000/svg%22%20viewBox=%220%200%20429%20216%22%3E%3C/svg%3E)
- [東京] を選択
![[東京] を選択](data:image/svg+xml,%3Csvg%20xmlns=%22http://www.w3.org/2000/svg%22%20viewBox=%220%200%20431%20266%22%3E%3C/svg%3E)
SSH ログイン設定
- root になり /boot/ssh ファイルを作成
touch /boot/ssh

- OS の再起動
shutdown -r now

Tera Term 等を使って SSHログインする
- [IP アドレス]、[SSH] を適切に選択し、[OK] をクリック
![[IP アドレス]、[SSH] を適切に選択し、[OK] をクリック](data:image/svg+xml,%3Csvg%20xmlns=%22http://www.w3.org/2000/svg%22%20viewBox=%220%200%20375%20245%22%3E%3C/svg%3E)
- [ユーザ名]、[パスワード] を入力
※pi ユーザのデフォルトパスワードは「raspberry」です
![[ユーザ名]、[パスワード] を入力](data:image/svg+xml,%3Csvg%20xmlns=%22http://www.w3.org/2000/svg%22%20viewBox=%220%200%20378%20366%22%3E%3C/svg%3E)
日本語フォントインストール
日本語フォントをインストール
sudo apt-get install ttf-kochi-gothic xfonts-intl-japanese xfonts-intl-japanese-big xfonts-kaname
![]()
NTP に時刻同期先を NICT(情報通信研究機構)にする
- NTP をインストール
apt-get -y install ntp

- ntp.conf ファイルを編集
vi /etc/ntp.conf

- 設定ファイルの pool 0~、pool 1~、pool 2~、pool 3~ をコメントアウトして 「pool ntp.nict.jp iburst」を追加

おまけ:起動時にデスクトップを表示しないようにする(CLI で起動)
- Raspberry Pi の config 画面を開いて [Boot Option] をクリック
![Raspberry Pi の config 画面を開いて [Boot Option] をクリック](data:image/svg+xml,%3Csvg%20xmlns=%22http://www.w3.org/2000/svg%22%20viewBox=%220%200%20513%20246%22%3E%3C/svg%3E)
- [Desktop / CLI] をクリック
![[Desktop / CLI] をクリック](data:image/svg+xml,%3Csvg%20xmlns=%22http://www.w3.org/2000/svg%22%20viewBox=%220%200%20515%20245%22%3E%3C/svg%3E)
- [B2 Console Autologin] をクリック
![[B2 Console Autologin] をクリック](data:image/svg+xml,%3Csvg%20xmlns=%22http://www.w3.org/2000/svg%22%20viewBox=%220%200%20515%20246%22%3E%3C/svg%3E)




![[NOOBS] をクリック](https://584homes.com/wp-content/uploads/2018/02/2018-02-17_23_17_38000000.jpg)
![NOOBS の [Download ZIP] をクリック](https://584homes.com/wp-content/uploads/2018/02/2018-02-17_23_18_14000000.jpg)

![下の方へスクロールして [同意します] をクリック](https://584homes.com/wp-content/uploads/2018/02/2018-02-17_23_22_28000000.jpg)
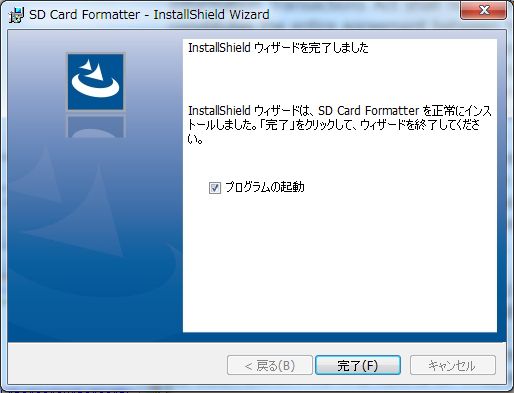
![[クイックフォーマット] を選択し、[ボリュームラベル] を boot とする](https://584homes.com/wp-content/uploads/2018/02/2018-02-17_23_25_12000000.jpg)
![[はい] をクリック](https://584homes.com/wp-content/uploads/2018/02/2018-02-17_23_26_32000000.jpg)
![Raspberry Pi 起動後、画面下の言語選択から [日本語] を選択](https://584homes.com/wp-content/uploads/2018/02/IMG_2029-854x1024.jpg)
![[Wifi networks] をクリック](https://584homes.com/wp-content/uploads/2018/02/IMG_2030-1024x853.jpg)
![自宅の Wi-Fi を選択し、[パスワード] を入力後 [OK] をクリック](https://584homes.com/wp-content/uploads/2018/02/IMG_2031-1017x1024.jpg)
![[Raspbian] を選択して [インストール] をクリック](https://584homes.com/wp-content/uploads/2018/02/IMG_2032-1024x854.jpg)
![[はい] をクリック](https://584homes.com/wp-content/uploads/2018/02/IMG_2033-1024x277.jpg)
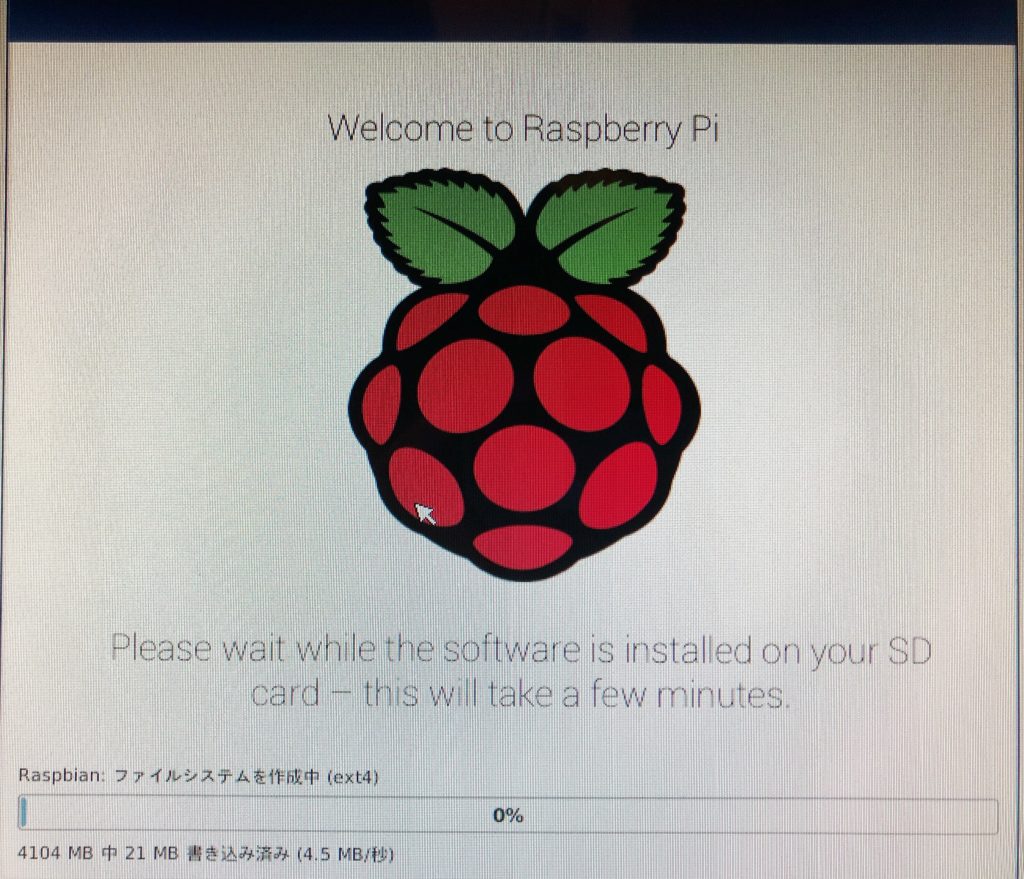
![OS インストール完了後、[OK] をクリック](https://584homes.com/wp-content/uploads/2018/02/IMG_2035-1024x526.jpg)
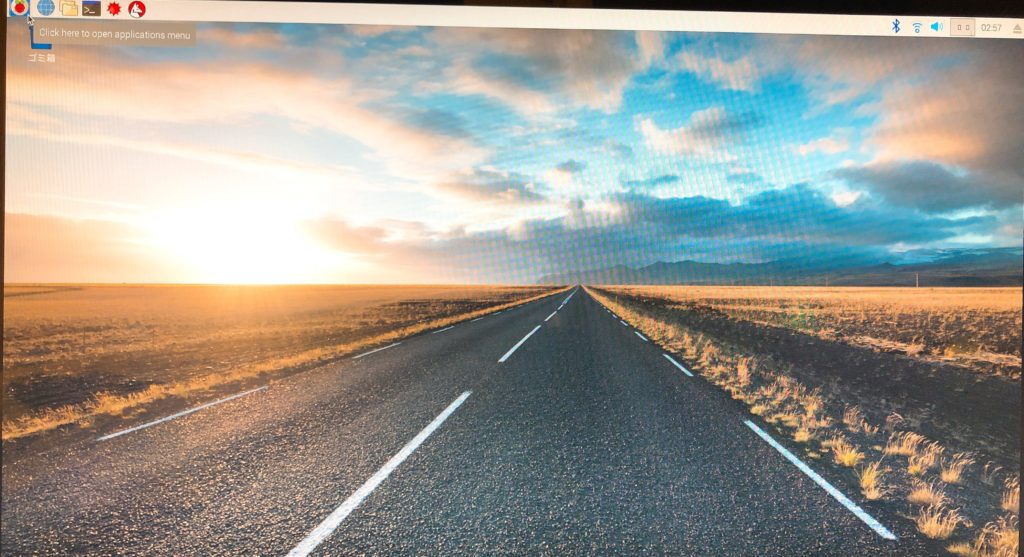
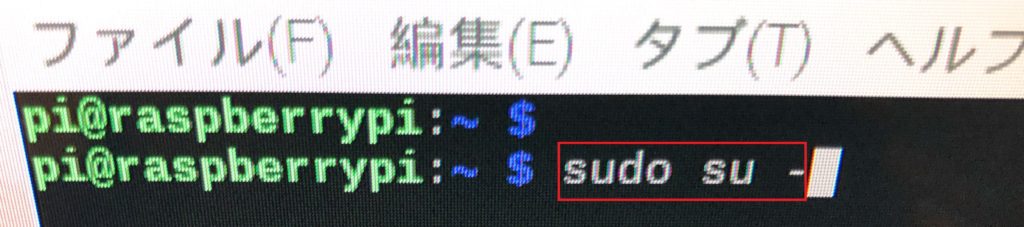
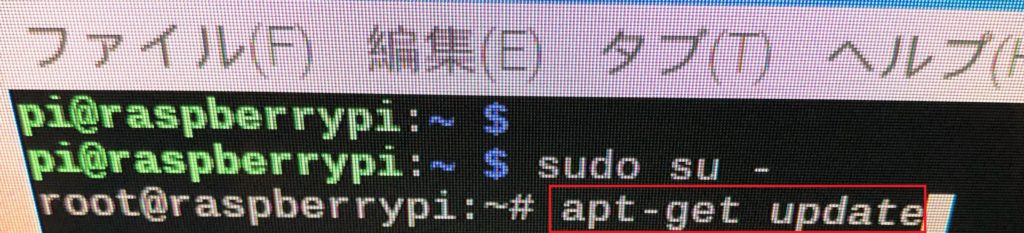
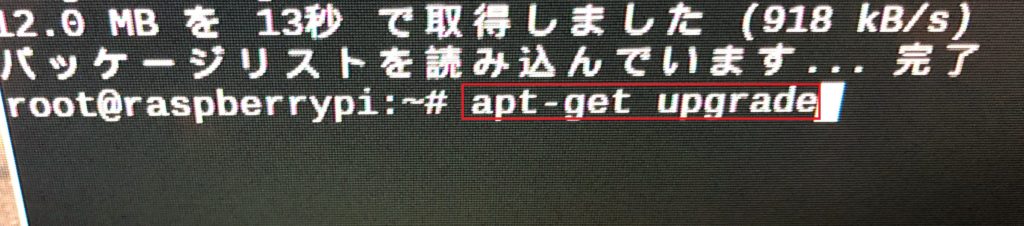
![途中で続行するから聞かれるので [Y] を入力](https://584homes.com/wp-content/uploads/2018/02/IMG_2047-1024x241.jpg)
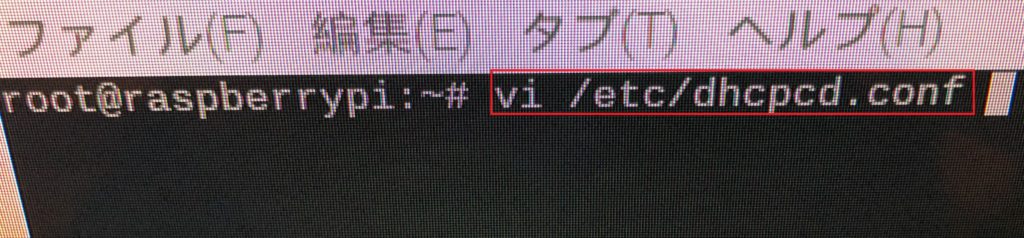
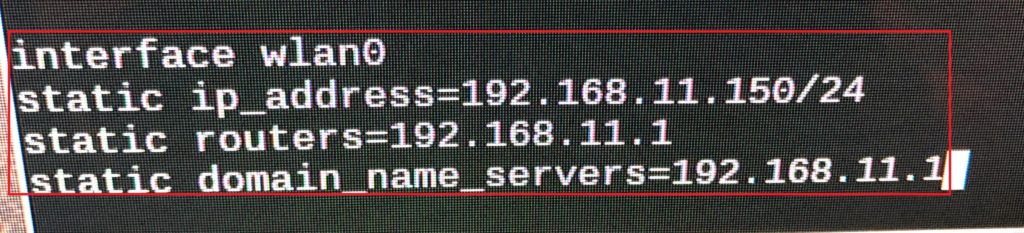
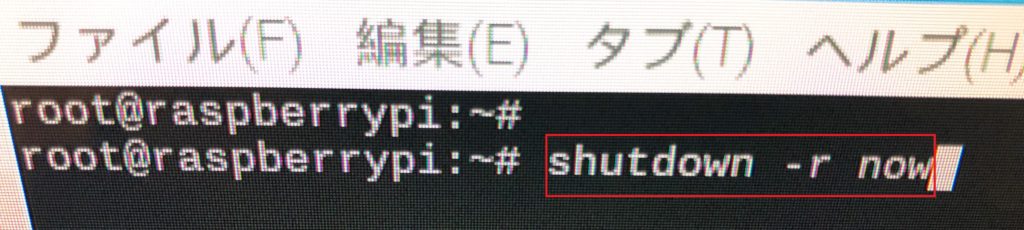
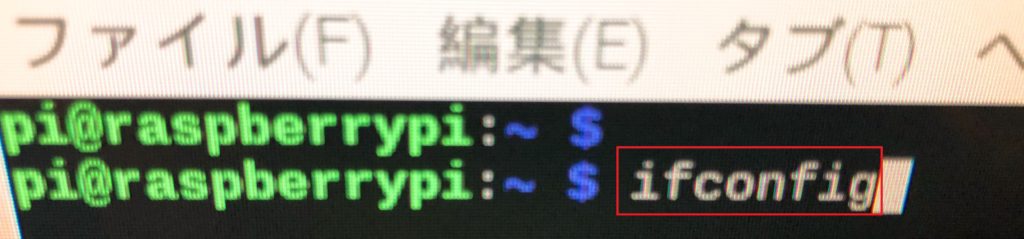

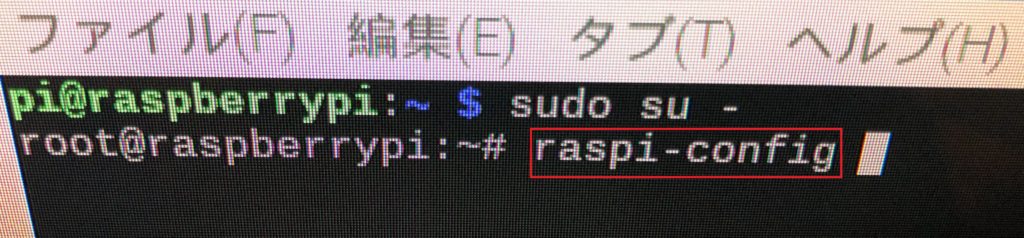
![[Change User Password] を選択](https://584homes.com/wp-content/uploads/2018/02/IMG_2055-1024x505.jpg)
![[了解] をクリック](https://584homes.com/wp-content/uploads/2018/02/IMG_2056-1024x640.jpg)

![Raspberry Pi の config 画面を開いて [Advanced Option] を選択](https://584homes.com/wp-content/uploads/2018/02/IMG_2058-1024x447.jpg)
![[Expand Filesystem] を選択](https://584homes.com/wp-content/uploads/2018/02/IMG_2059-1024x451.jpg)
![[了解] を選択](https://584homes.com/wp-content/uploads/2018/02/IMG_2060-1024x640.jpg)
![Raspberry Pi の config 画面を開いて [Localistion Option] を選択](https://584homes.com/wp-content/uploads/2018/02/IMG_2061-1024x463.jpg)
![[Change Time Zone] を選択](https://584homes.com/wp-content/uploads/2018/02/IMG_2062-1024x458.jpg)
![[アジア] を選択](https://584homes.com/wp-content/uploads/2018/02/IMG_2063-1024x515.jpg)
![[東京] を選択](https://584homes.com/wp-content/uploads/2018/02/IMG_2064-1024x632.jpg)
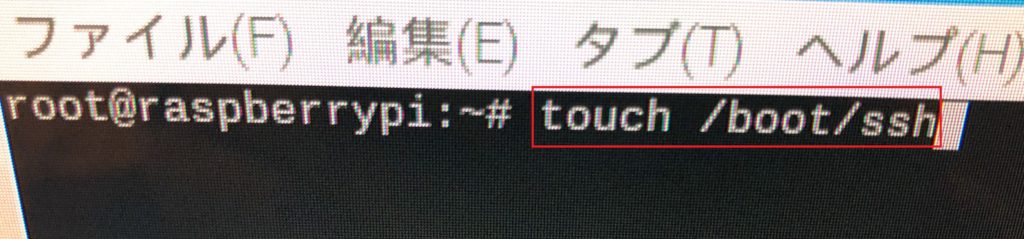
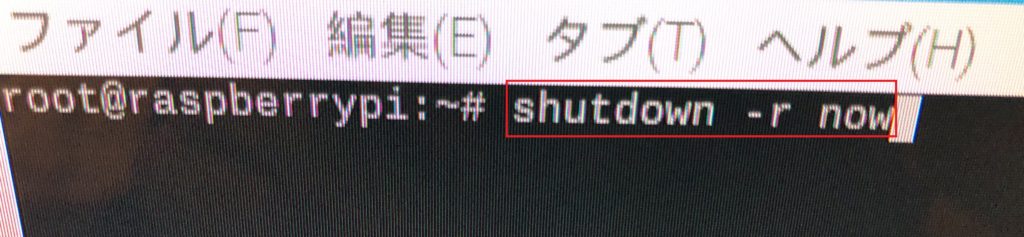
![[IP アドレス]、[SSH] を適切に選択し、[OK] をクリック](https://584homes.com/wp-content/uploads/2018/02/2018-02-18_01_23_45000000.jpg)
![[ユーザ名]、[パスワード] を入力](https://584homes.com/wp-content/uploads/2018/02/2018-02-18_01_36_11000000.jpg)

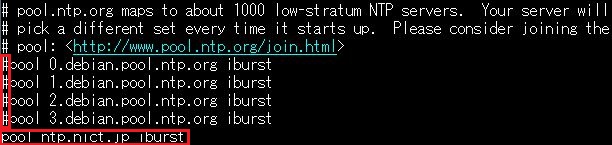
![Raspberry Pi の config 画面を開いて [Boot Option] をクリック](https://584homes.com/wp-content/uploads/2018/02/2018-02-18_02_46_00000000.jpg)
![[Desktop / CLI] をクリック](https://584homes.com/wp-content/uploads/2018/02/2018-02-18_02_46_09000000.jpg)
![[B2 Console Autologin] をクリック](https://584homes.com/wp-content/uploads/2018/02/2018-02-18_02_47_12000000.jpg)



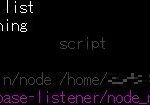
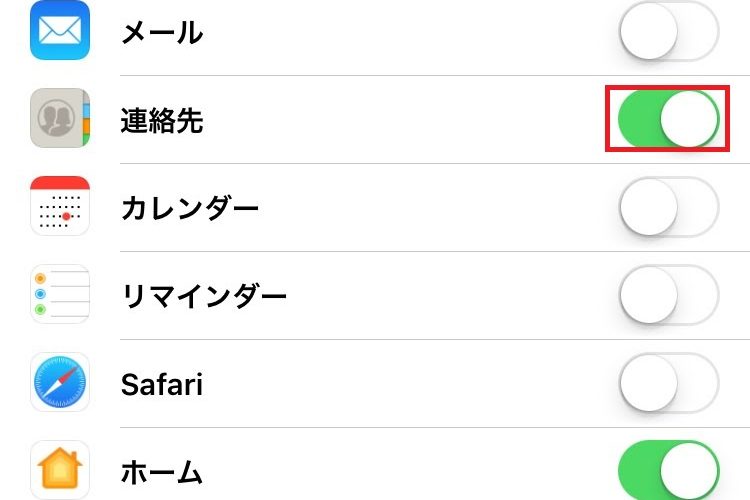
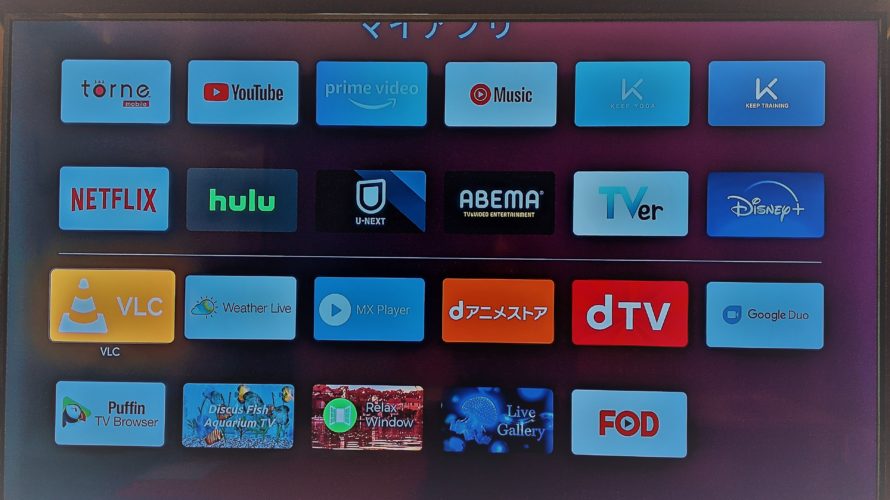
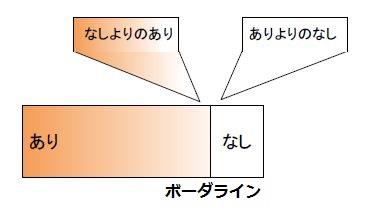


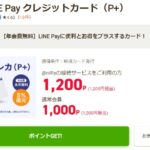


コメントを書く