Google Homeのルーティンを使って一括操作!IFTTT利用の注意事項!
- 2018.12.29
- Google Home
- Nature Remo, Google Home, IFTTT, 一括操作, ルーティン
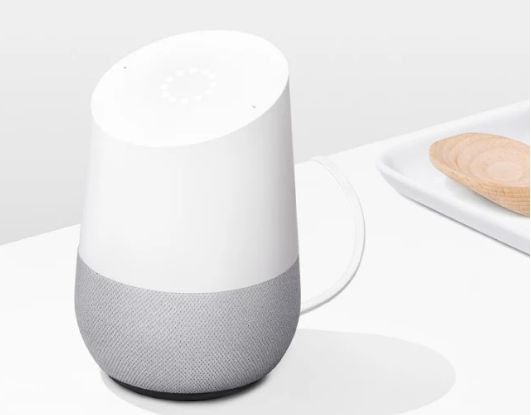
Google Home(Googleアシスタント)でルーティンが使用できるようになたっため、使用方法をまとめました。
ルーティンとは、一言で複数のコマンドを実行できる機能です。
実際使ってみましたが、生活の快適さが大きく向上しました。
例えば就寝前を想像してみてください。
寝る前に以下の操作を行っているとします。
「OK Google テレビを消して」
「OK Google 電気を消して」
「OK Google エアコンを消して」
何度も Google Home に話しかけるのは煩わしいと思います。
このような複数の操作を「OK Google おやすみ」としゃべるだけで、テレビ、電気、エアコンを消すように設定できる機能があります。
その機能がルーティンと呼ばれる機能です。
また、同時に複数のコマンドを実行するだけではなく、指定した時間に複数のコマンドを動作させることも可能です。
これを応用すれば、朝 07:00 になったら、電気をつける+大音量にする+音楽を再生のように目覚ましとして使うこともできます。
それでは、実際に「OK Google おやすみ」と喋った場合に、家電を一括操作する方法をご紹介します。
ルーティン設定方法
- Google Home アプリを起動して [その他の設定] をタップ
![Google Home アプリを起動して [その他の設定] をタップ](data:image/svg+xml,%3Csvg%20xmlns=%22http://www.w3.org/2000/svg%22%20viewBox=%220%200%20285%20445%22%3E%3C/svg%3E)
- [アシスタント]-[ルーティン] をタップ
![[アシスタント]-[ルーティン] をタップ](data:image/svg+xml,%3Csvg%20xmlns=%22http://www.w3.org/2000/svg%22%20viewBox=%220%200%20284%20417%22%3E%3C/svg%3E)
- [おやすみ] をタップ
※「おやすみ」以外をトリガーにして設定したい場合は、読み替えて進めてください。
![[おやすみ] をタップ](data:image/svg+xml,%3Csvg%20xmlns=%22http://www.w3.org/2000/svg%22%20viewBox=%220%200%20283%20485%22%3E%3C/svg%3E)
デフォルトでは以下のような設定になっていました。
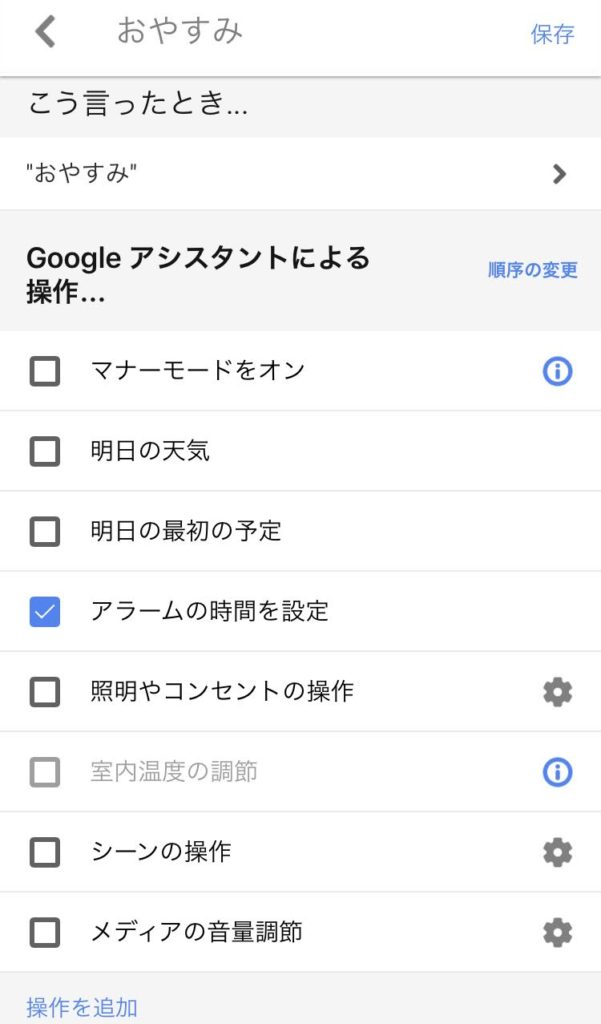
それぞれの機能の説明と私が設定した内容をご紹介します。
マナーモードをオン
リマインダーなどの音声通知をミュートすることができます。
今のところ Google Home の通知がうるさいと感じたことがないため、設定はオフとしました。
明日の天気
住んでいる地域の明日の天気を教えてくれます
寝る前に明日の天気を知りたいため、設定はオンにしました。
明日の最初の予定
Google カレンダーに登録されている明日の予定を教えてくれます。
寝る前に明日の予定を把握しておきたいため、設定はオンにしました。
アラームの時間を設定
明日の起床時間(目覚まし)を設定します。
私の場合は、平日は同じ時間に起きるため「平日毎日 07:00 にアラームする」と言う設定をしてあります。
毎日目覚ましの設定を行うほうが面倒なので、設定はオフにしました。
照明やコンセントの操作
Google Home と連携している照明やコンセントの設定が行えます。
Google Home に対応している照明は『Hue』、スマートコンセントは『Meross 2ピン スマートプラグ』『TP-Link WiFi スマートプラグ』などが有名です。
私は『Hue』を利用して電気の操作を行っています。
なので、以下のように全て「オフ」にするよう設定しました。
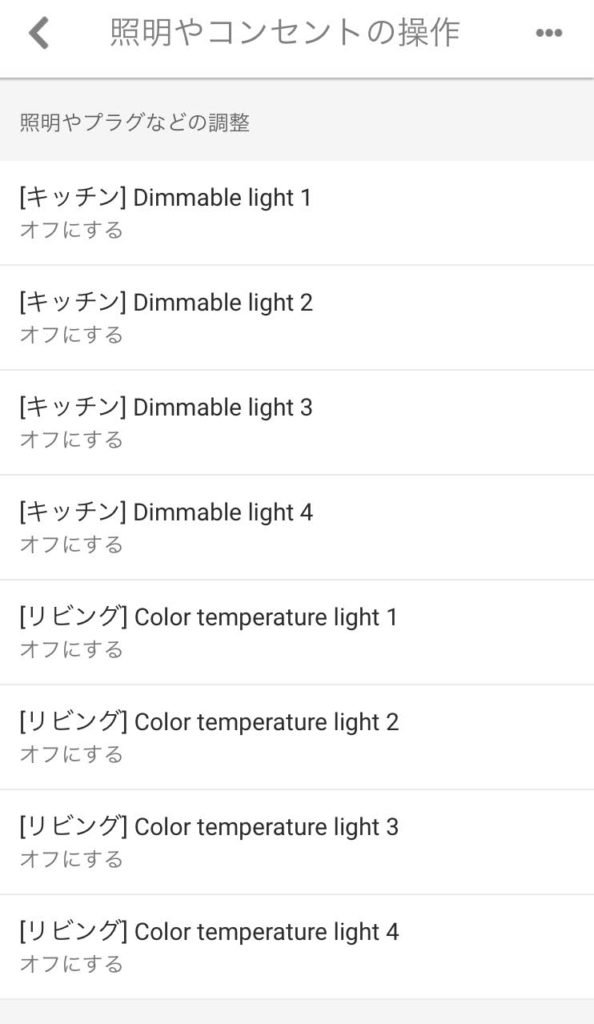
シーンの操作
Google Home で設定したシーンを変更できます。
例えば『Hue』で照明を一括操作したい場合に使用できます。
『Hue』で予め設定しておけば、以下のように設定が表示されます。
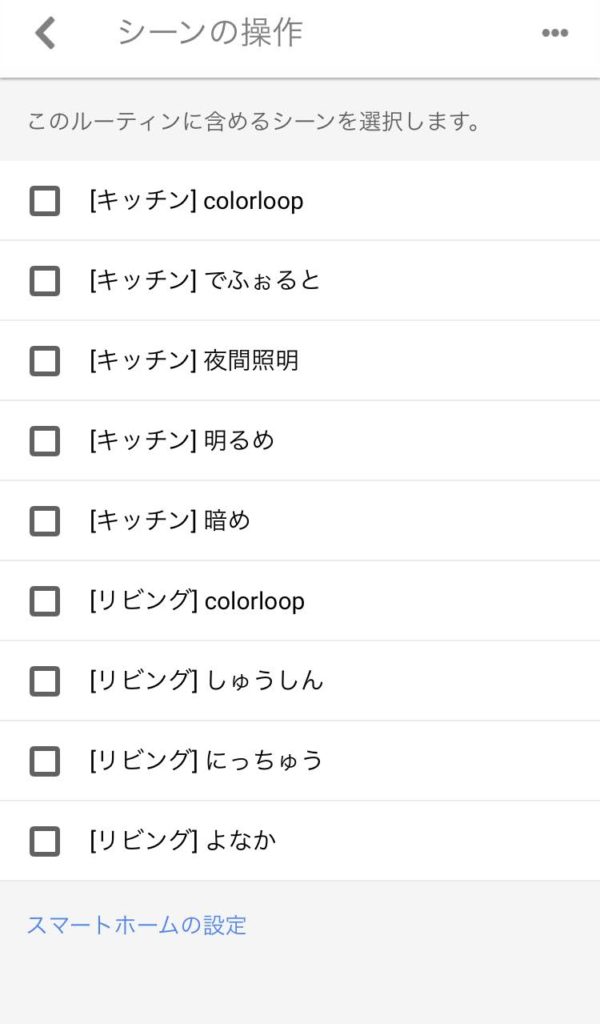
今回は「照明やコンセントの操作」で一つ一つ照明の設定を行いましたが、シーンを利用すれば 1つの設定で電気を全て消すことも可能です。
メディア音量調整
メディアの音量を調整します。
続いて次の曲を再生
好きな音楽やスリープサウンドを再生する設定が可能です。
スリープサウンドはヒーリングミュージックのような “川のせせらぎ” や “虫の音” などが流れます。
「おやすみ」の設定では出てきませんが、「行ってきます」などでは、ニュースの再生もできます。
再生したいアーティストを指定する場合は以下のように入力します。
音楽を停止する時間を入力するとスリープタイマーが設定できます。
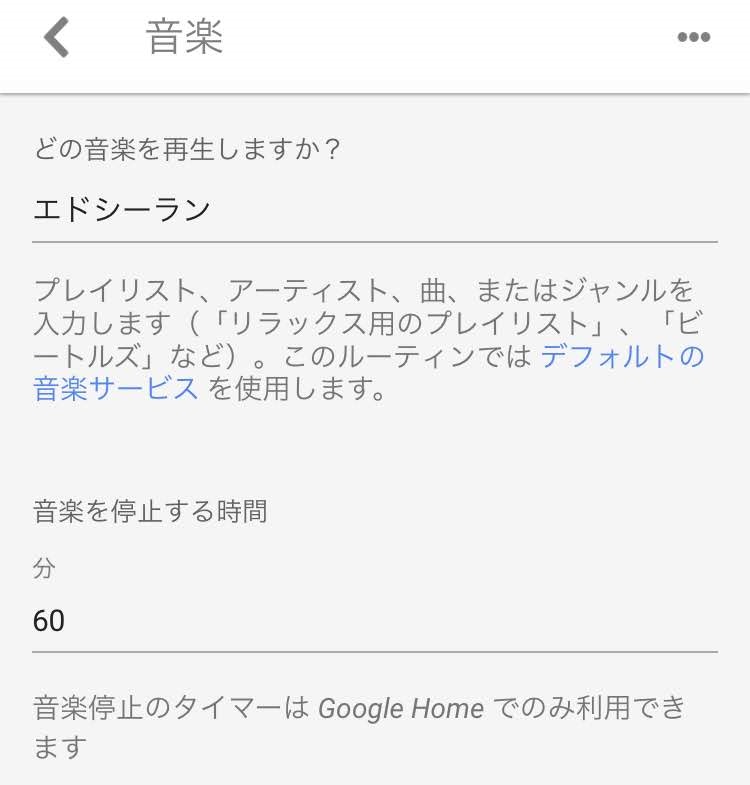
他にも「仕事にいく」などでは以下の項目が設定できます。
通勤経路の交通状況
自宅から通勤先までの交通状況を確認できます。
今日のリマインダー
設定したリマインダーがある場合は、お知らせしてくれます。
買い物がある場合は買い物リストよりリマインダーを使用したほうが便利かもしれません。
ここまでで以下のような設定になりました。
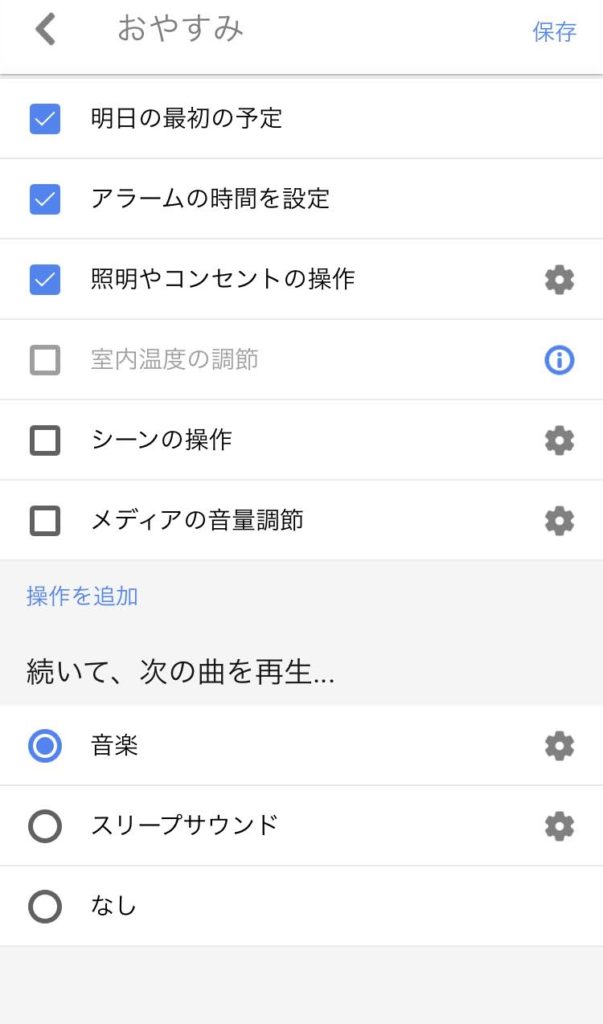
IFTTT を使う Nature remoやその他の操作
ここまでは、Google のサービスや連携している機器の操作です。
我が家には、シーリングライトとテレビ用のサウンドバー(スピーカー)があります。
シーリングファン、サウンドバー、エアコンは Natur remo + IFTTT を経由して Google Home でも操作できるように設定しています。
もちろんこれらの機器も「ルーティン」でもまとめて操作できるよう設定できます。
その設定方法もご紹介します。
まず、[操作を追加] をタップします。
![[操作を追加] をタップします。](https://584homes.com/wp-content/uploads/2018/12/IMG_5431.jpg)
Nature remo と IFTTT で設定済みの「エアコンを消して」などを入力しましょう。
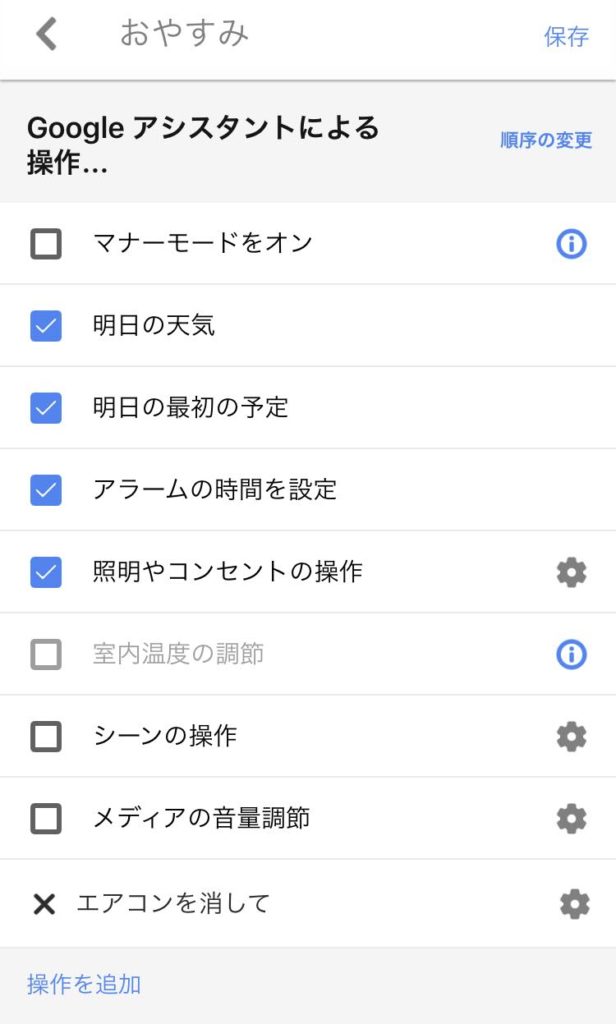
私は「エアコンを消して」「テレビを消して」「スピーカーを消して」もまとめて実行できるように設定しました。
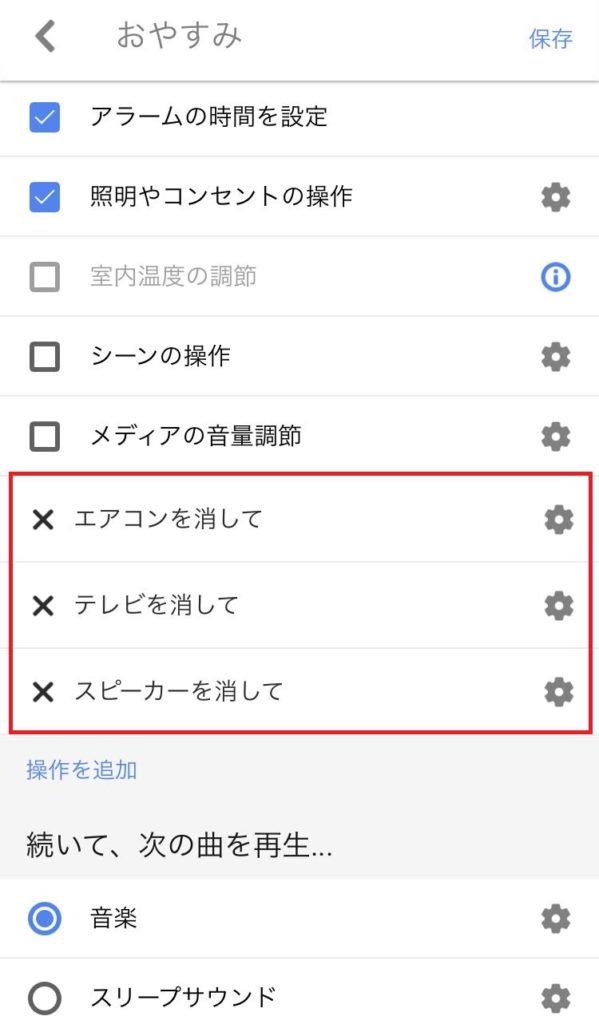
ここまでで私が実現したいことの殆どが実現できました。
ちょっとしたトラブル
「おやすみ」と話すと、明日の天気、予定を確認して、電気、エアコン、テレビ、スピーカーを消していきます。
ここまでは順調でした。
その後に音楽が流れる予定なのですが、「スピーカーを消します」と Google Home が喋って終了してしまいます。
大きな問題ではありませんが、音楽が流れません。
試行錯誤したところ、最後に「スピーカーを消します」と Google Home が喋って、音楽の再生と実行が重複してのではないかと言う結論になりました。
「スピーカーを消します」は IFTTT で設定している応答です。
IFTTT の応答するメッセージの設定を消したところ、無事に音楽が再生されました。
最終的には「就寝」と言う命令を IFTTT に新しく作りました。
応答メッセージはもちろんなしです。
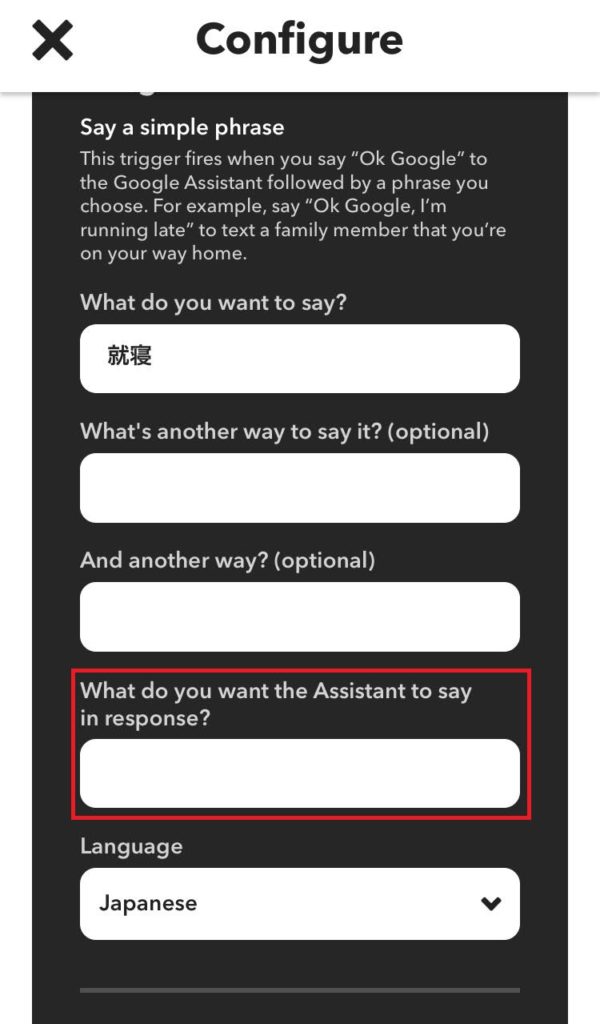
事前に Nature remo 側にも「就寝」と言うシーンを作っておきましょう。
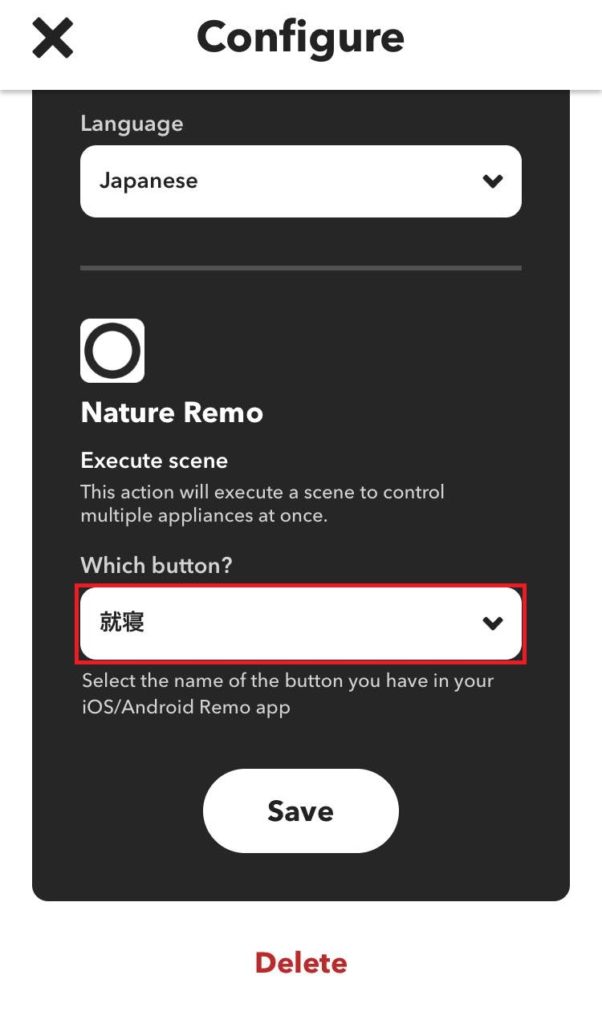
私はエアコンとシーリングファンを消すように設定しました。
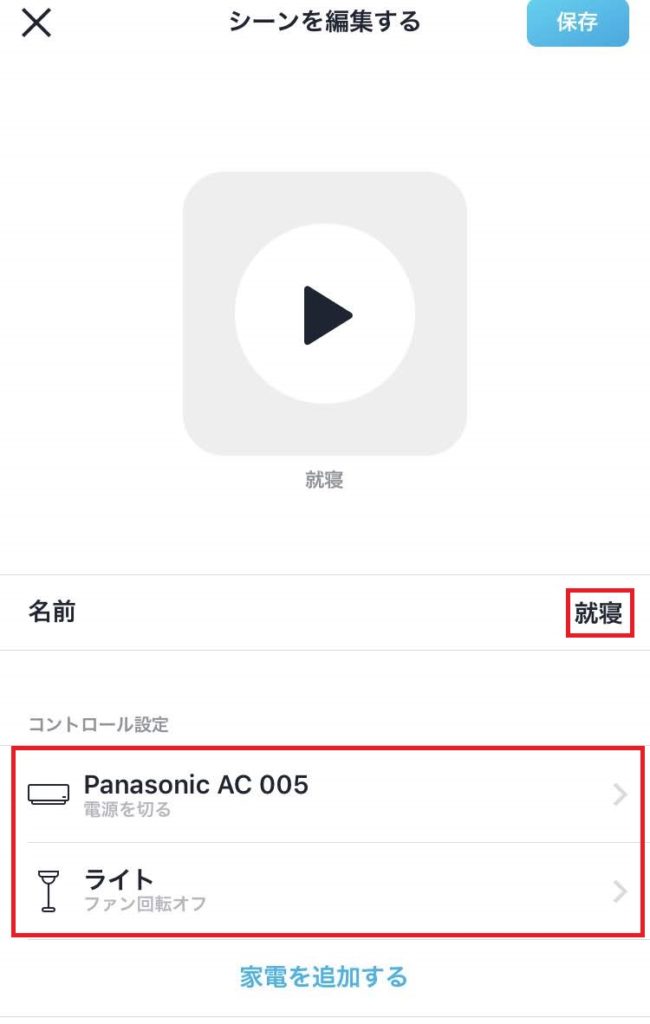
この問題はルーティンでたくさん登録する際に、注意しておく必要があります。
最終的に「おやすみ」は以下のような設定になりました。
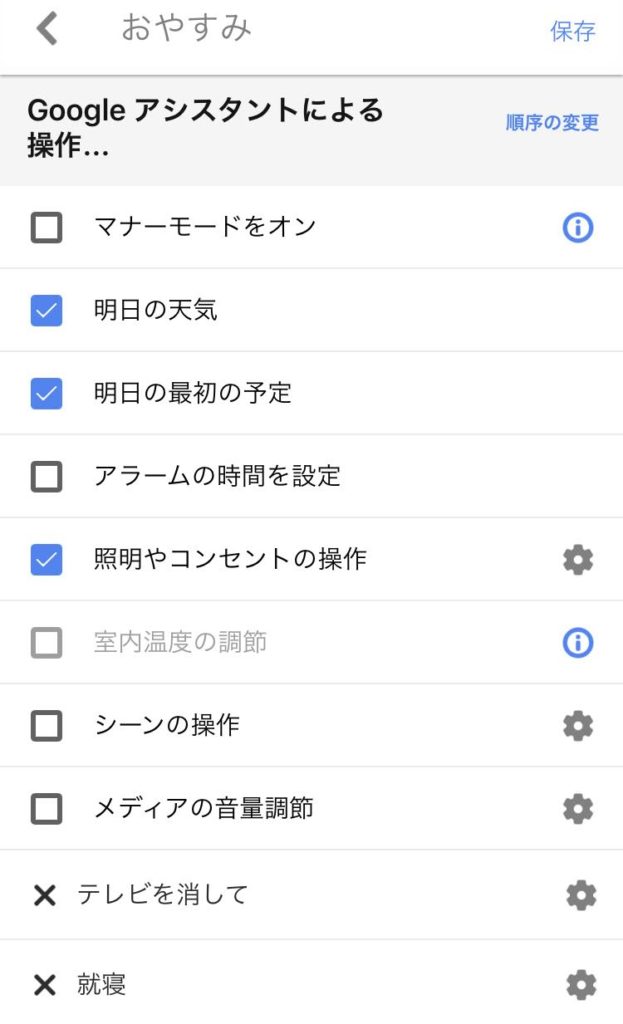
おまけ:プレステ+テレビ+スピーカーを一括操作
他にも「プレステをつけて」で、プレステ4、スピーカーを起動させて
「プレステを消して」で、プレステ4、テレビ、スピーカーを消すルーティンを作りました。
「プレステをつけて」

「プレステを消して」

プレステ4を起動する HDMI 接続により、テレビも勝手に点くため、コマンドとしては追加していません。
皆さんも「ルーティン」を利用して、より快適に過ごしてみてはいかがでしょうか。
![Google Home アプリを起動して [その他の設定] をタップ](https://584homes.com/wp-content/uploads/2018/12/IMG_5421-656x1024.jpg)
![[アシスタント]-[ルーティン] をタップ](https://584homes.com/wp-content/uploads/2018/12/IMG_5422-698x1024.jpg)
![[おやすみ] をタップ](https://584homes.com/wp-content/uploads/2018/12/IMG_5424-597x1024.jpg)




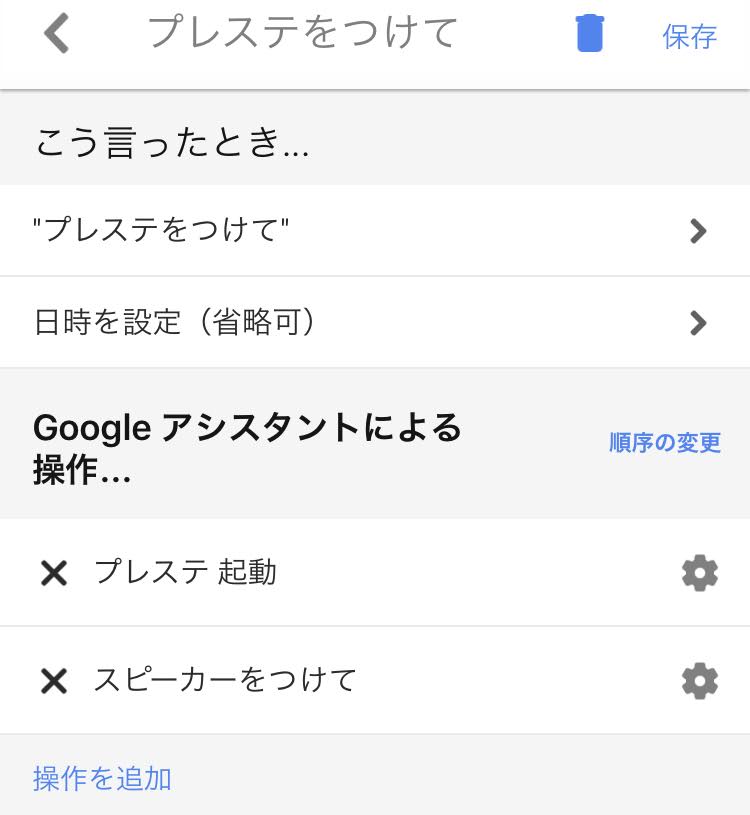
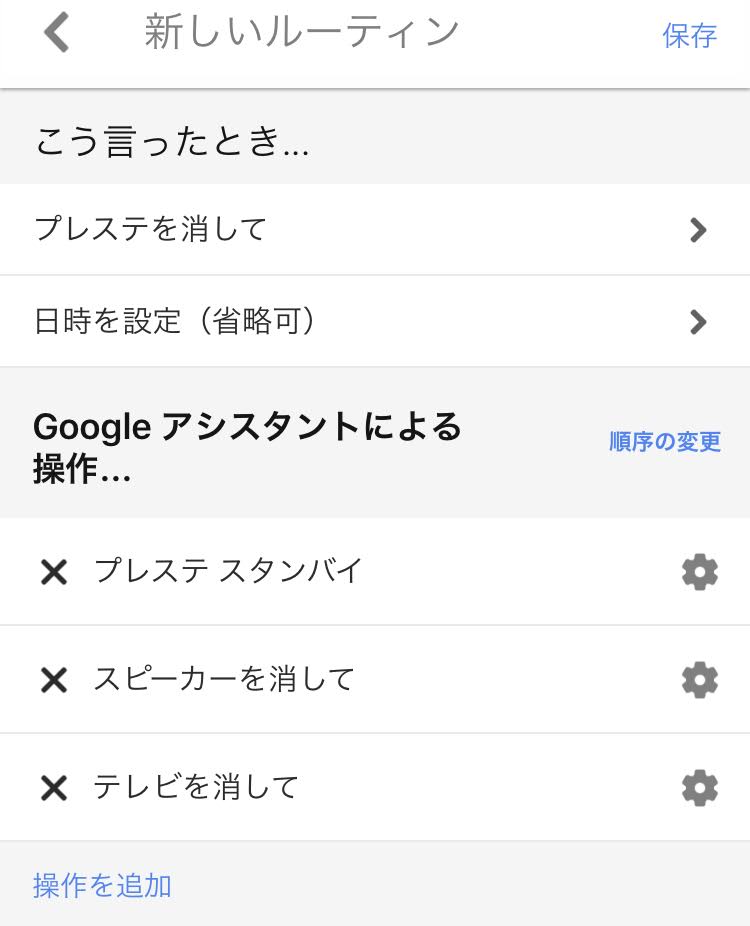

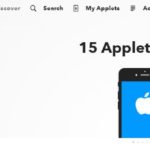


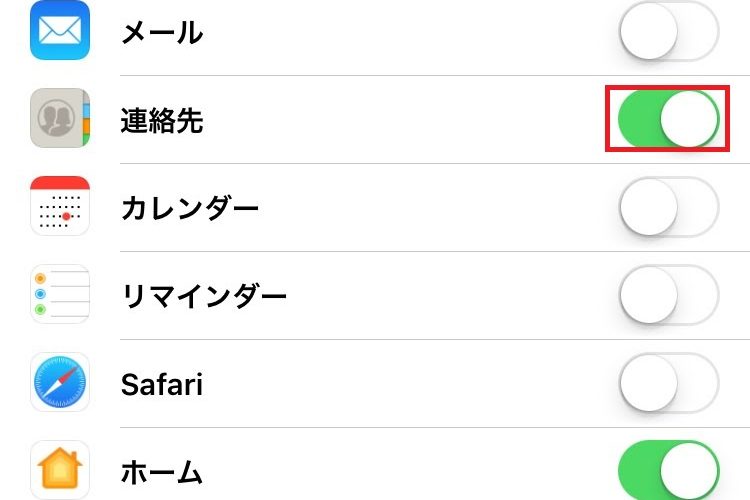
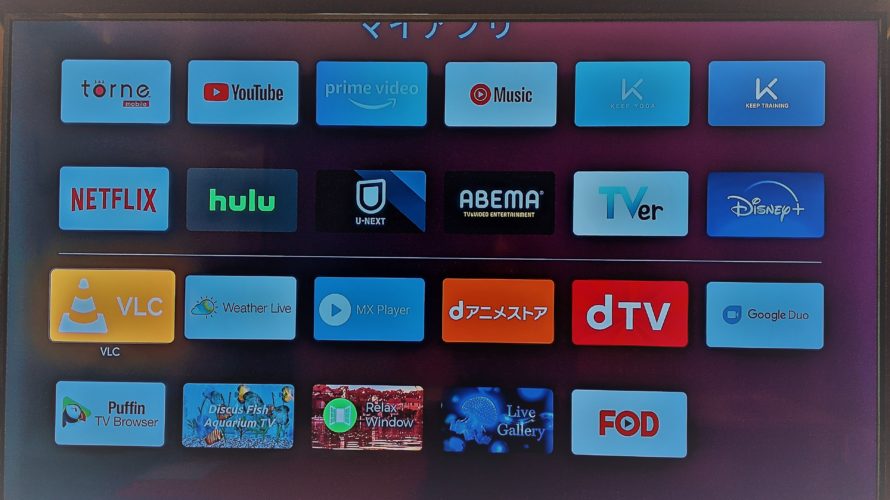
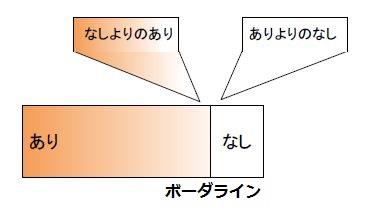


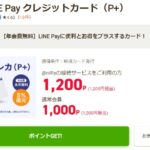


コメントを書く