【初心者】ConoHa Wing契約とWordPressインストールする方法
- 2021.03.03
- ウェブ
- Wordpress, 初心者, まとめ, ConoHa Wing

ブログ初心者が ConoHa Wing + WordPress を使う際の初期設定手順について、まとめました。
本記事に記載の手順を順番に進めることで、ConoHa Wing の契約から WordPress にログインできるようになります。
難しいことは、一切ないので初心者でも簡単に出来るかと思います。
この記事を参考に是非挑戦してみてください。
ConoHa Wing とは
ConoHa Wing については以下の記事で詳しく解説していますので、ぜひご覧ください。
ConoHa Wing のプラン選び
ConoHa Wing と契約する場合、どのプランを選べばよいか迷われている方は、以下を御覧ください。
ConoHa Wing の利用手続き
- ConoHa Wing へアクセス
ConoHa Wing へアクセス - [申し込み] をクリック
![[申し込み] をクリック](data:image/svg+xml,%3Csvg%20xmlns=%22http://www.w3.org/2000/svg%22%20viewBox=%220%200%20687%20309%22%3E%3C/svg%3E)
- “初めてご利用の方” の [メールアドレス]、[パスワード] を入力して [次へ] をクリック
!["初めてご利用の方" の [メールアドレス]、[パスワード] を入力して [次へ] をクリック](data:image/svg+xml,%3Csvg%20xmlns=%22http://www.w3.org/2000/svg%22%20viewBox=%220%200%20681%20506%22%3E%3C/svg%3E)
- 以下のように設定を行う
プラン 契約するプランを選択してください。
「通常」と「Wingプラン」があるため間違えないようにしましょう。初期ドメイン名 初期ドメイン名は、ブログサイトに付ける予定のドメイン名と同じで良いでしょう。 サーバ名 だこわりがなければデフォルトのままで問題ありません。 
- 以下のように設定した後 [次へ] をクリック
WordPressかんたんセットアップ WordPressのサイトを作成する予定のため、[利用する] を選択する 作成サイト名 公開するサイト名を名付けましょう。後から変更可能です。 作成サイト用新規ドメイン 公開する新規ドメインを入力します。 サイトの URL に使われます。ドメインが使えるか[検索] をクリックして確認すると良いでしょう。 WordPress ユーザ名 WordPress の初期管理者ユーザ名を入力します。 WordPress パスワード WordPress の初期管理者ユーザに対するパスワードを入力します。 
- 個人または法人情報を入力し [次へ] をクリック
![個人または法人情報を入力し [次へ] をクリック](data:image/svg+xml,%3Csvg%20xmlns=%22http://www.w3.org/2000/svg%22%20viewBox=%220%200%20743%20362%22%3E%3C/svg%3E)
- 電話番号を入力の上、認証方法を選択し、認証処理を行う

- 支払い方法を入力する

- [申し込み] をクリック
![[申し込み] をクリック](data:image/svg+xml,%3Csvg%20xmlns=%22http://www.w3.org/2000/svg%22%20viewBox=%220%200%20721%20241%22%3E%3C/svg%3E)
- 自動的に WordPress がインストールが開始されるため [閉じる] をクリック
![自動的に WordPress がインストールが開始されるため [閉じる] をクリック](data:image/svg+xml,%3Csvg%20xmlns=%22http://www.w3.org/2000/svg%22%20viewBox=%220%200%20394%20347%22%3E%3C/svg%3E)
WordPress のインストールのインストール状況は、以下のようなポップアップが表示されるため、完了まで待ちましょう。

WordPress のインストールが完了しても起動まで時間がかかっている場合は、「An error occurred.」と言うエラーが表示されます。
起動までは 5分程度待つ必要があります。

SSL有効化
- [サイト設定]-[SSL有効化] をクリック
この設定を行うことで安全ではないサイトの警告が消える。5分ほど経過して反映される。
![[サイト設定]-[SSL有効化] をクリック](data:image/svg+xml,%3Csvg%20xmlns=%22http://www.w3.org/2000/svg%22%20viewBox=%220%200%20760%20351%22%3E%3C/svg%3E)
サイト及び WordPress 管理画面へのアクセス方法
- [サイト設定] をクリック
“サイトURL”及び”管理画面URL”をするとアクセスすることができる

サイトURL 作成するホームページ 管理画面URL WordPress のログイン画面 - [管理画面URL] をクリックすると以下のような WordPress のログイン画面に移動する
ログインする際は、ConoHa Wing 登録時に入力した WordPress のユーザ名/パスワードを入力しましょう。
![[管理画面URL] をクリックすると以下のような WordPress のログイン画面に移動する](data:image/svg+xml,%3Csvg%20xmlns=%22http://www.w3.org/2000/svg%22%20viewBox=%220%200%20402%20415%22%3E%3C/svg%3E)
ConoHa Wing の利用登録は以上で完了です。
まとめ
初めてブログを作成する方でも 早ければ15分ほどで利用を開始出来るでしょう。
WordPress のインストールも難しい設定はなく、ワンクリックで行えます。
さらに ConoHa Wing は、初心者に非常に扱いやすい作りになっています。
これからブログを作成する方は、ConoHa Wing で始めることをおすすめします!

![[申し込み] をクリック](https://584homes.com/wp-content/uploads/2021/03/20210301_0108_00000.jpg)
!["初めてご利用の方" の [メールアドレス]、[パスワード] を入力して [次へ] をクリック](https://584homes.com/wp-content/uploads/2021/03/20210301_0110_00000.jpg)
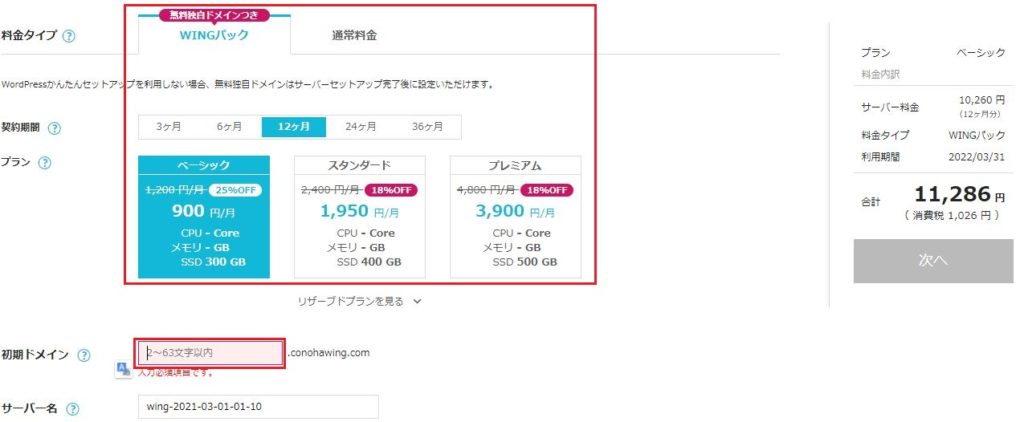
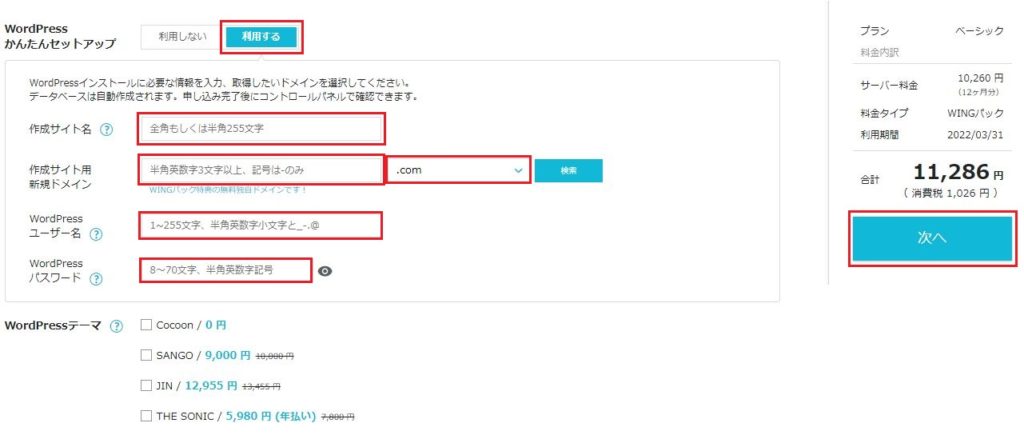
![個人または法人情報を入力し [次へ] をクリック](https://584homes.com/wp-content/uploads/2021/03/20210301_0123_00000-1024x498.jpg)
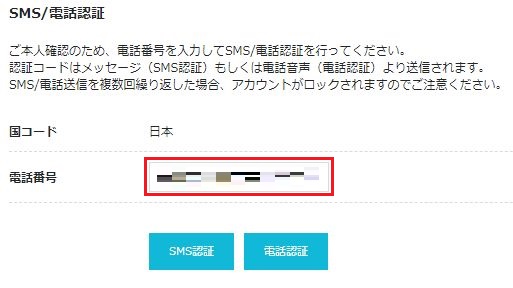
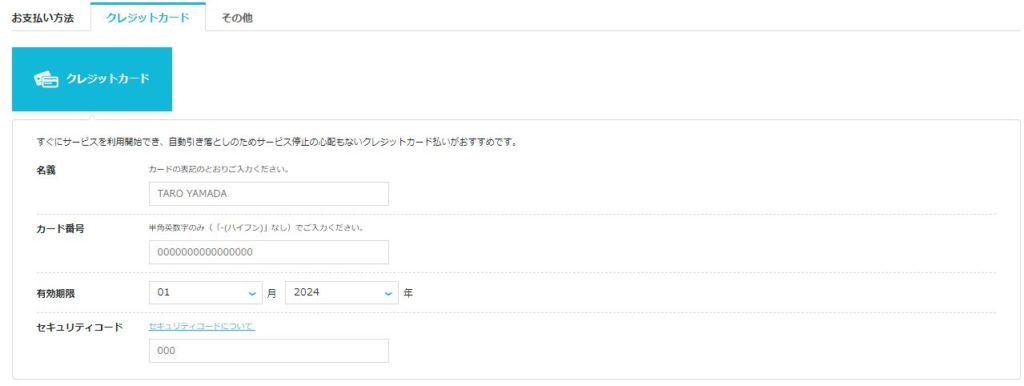
![[申し込み] をクリック](https://584homes.com/wp-content/uploads/2021/03/20210301_0126_00000-1024x342.jpg)
![自動的に WordPress がインストールが開始されるため [閉じる] をクリック](https://584homes.com/wp-content/uploads/2021/03/20210301_0127_00000.jpg)
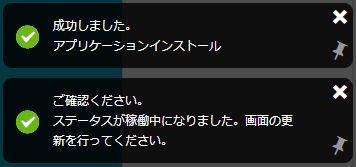
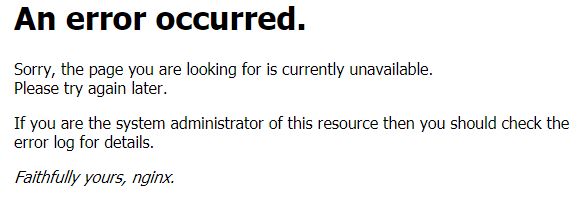
![[サイト設定]-[SSL有効化] をクリック](https://584homes.com/wp-content/uploads/2021/03/20210301_0145_00000.jpg)
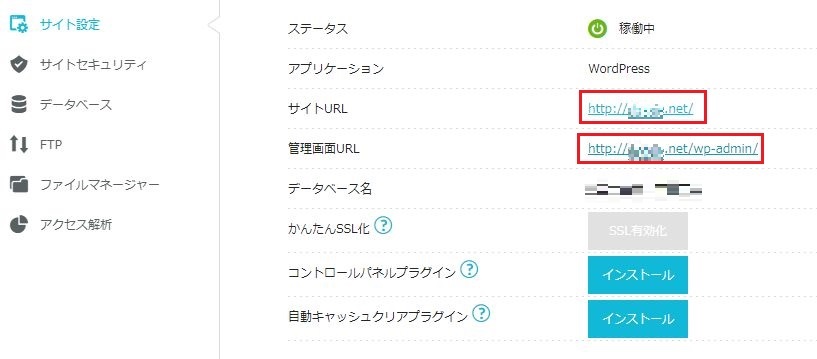
![[管理画面URL] をクリックすると以下のような WordPress のログイン画面に移動する](https://584homes.com/wp-content/uploads/2021/03/20210301_0137_00000.jpg)
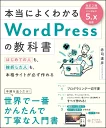

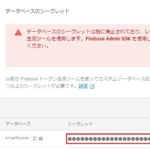
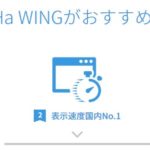
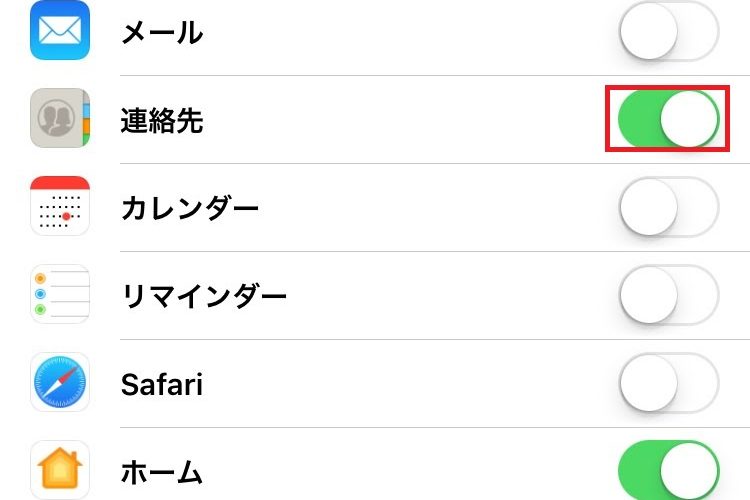
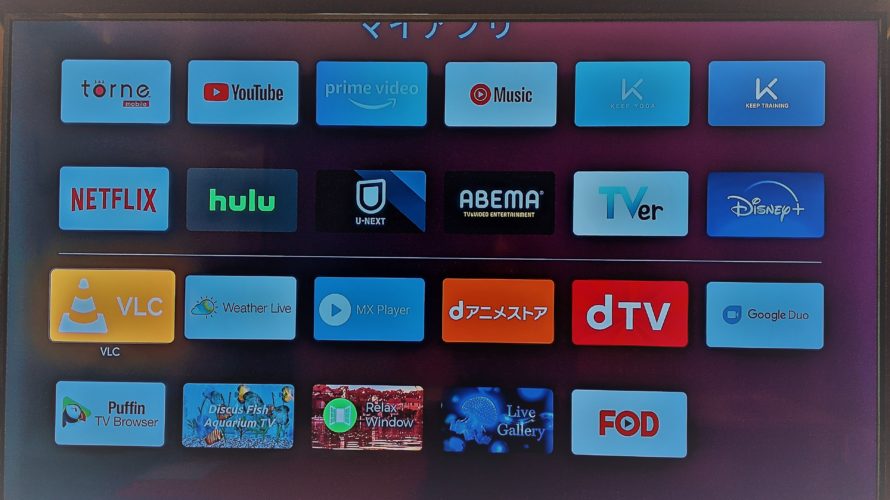
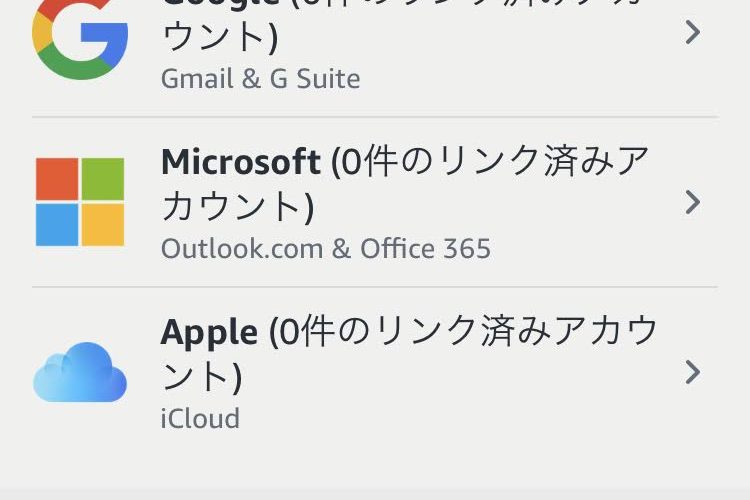


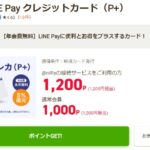


コメントを書く