Google HomeだけでNature remoのエアコンを操作する言葉をカスタマイズする
- 2019.08.14
- Google Home
- Nature Remo, エアコン, ルーティン, 音声操作

Google Home と Nature remo を連携してエアコンを操作する際の音声操作コマンドを自由に変更する方法をご紹介します。
この方法では、IFTTT を使用せずに発言する内容をカスタマイズできます。
Google Home を利用して Nature remo で管理しているエアコンをつける際には、通常以下のように発声する必要があります。
「ネイチャーリモを使ってエアコンをつけて」
「ネイチャーリモを使って暖房をつけて」
「ネイチャーリモを使って冷房をつけて」
「ネイチャーリモを使ってエアコンを消して」
「ネイチャーリモを使って温度を上げて」
「ネイチャーリモを使って温度を下げて」
毎日使うことを考えると「ネイチャーリモを使って」と発言するのが、なかなか面倒です。
「ネイチャーリモを使って」を省略する方法が 2つあるため、この記事ではその方法をまとめました。
この設定方法は Nature remo 側の設定が完了していることを前提にしています。
設定が済んでいない方は、まず Nature remo の設定を行って下さい。
Google Home の「ルーティン」を使う方法
もっとも簡単で、発言する内容にもカスタマイズ性を持たせることができる方法です。
- Google Home アプリを起動する
- [その他の設定] をタップ

- [ルーティン] をタップ
![[その他の設定] をタップ](data:image/svg+xml,%3Csvg%20xmlns=%22http://www.w3.org/2000/svg%22%20viewBox=%220%200%20319%20424%22%3E%3C/svg%3E)
- [+] をタップ
![[+] をタップ](data:image/svg+xml,%3Csvg%20xmlns=%22http://www.w3.org/2000/svg%22%20viewBox=%220%200%20323%20551%22%3E%3C/svg%3E)
- 「エアコンをつける」操作を行いたい場合は、以下のような設定を作成する

タイミング:「エアコンのつけて」と言ったとき
アシスタントによる操作:ネイチャーリモを使ってエアコンをつけて
ルーティンを使用すると、「タイミング」で入力した音声コマンドを発声すると、実際には「アシスタントによる操作」が実行されます。
「タイミング」や「アシスタントによる操作」は複数入力できます。
例えば「タイミング」に「あつい」も追加した場合、「OK Google、あつい」と言ってもエアコンをつける操作ができます。
実際作成する例としては、以下のようにするのがいいと思います。
| 操作 | エアコンをつける |
| タイミング | エアコンをつけて |
| アシスタントによる操作 | ネイチャーリモを使ってエアコンをつけて |
| 操作 | 冷房をつける |
| タイミング | 冷房をつけて、あつい |
| アシスタントによる操作 | ネイチャーリモを使って冷房をつけて |
| 操作 | 暖房をつける |
| タイミング | 暖房をつけて、さむい |
| アシスタントによる操作 | ネイチャーリモを使って暖房をつけて |
| 操作 | エアコンの設定温度をあげる |
| タイミング | 温度をあげて |
| アシスタントによる操作 | ネイチャーリモを使って温度を上げて |
| 操作 | エアコンの設定温度をさげる |
| タイミング | 温度をさげて |
| アシスタントによる操作 | ネイチャーリモを使って温度を下げて |
タイミングは時間、曜日指定など追加することができます。
これは、音声操作も必要なく毎朝 7時になったらエアコンをつけるなどの設定がです。
Direct Actions を使って操作する方法
ルーティンのように1コマンドずつ作る必要がないため、うまく活用できればすぐに設定が完了します。
具体的な方法は、Google Home の管理デバイスに Nature remo を追加する手順となります。
設定すると「”エアコン名” をつけて」「”エアコン名” をけして」「”エアコン名” を下げて/上げて」で操作ができます。
2019/08/14 時点では、エアコン名は Nature remo で自由に設定できず、リモコンの赤外線を読み取ると自動で設定されてしまいます。
我が家では「Panasonic AC005」となっています。
このように言いづらいエアコン名の場合は「ニックネーム」を命名するか、前述したルーティンを活用しましょう。
ニックネームの設定方法も後述しています。
- Google Home アプリを起動する
- [その他の設定] をタップ
![[その他の設定] をタップ](data:image/svg+xml,%3Csvg%20xmlns=%22http://www.w3.org/2000/svg%22%20viewBox=%220%200%20303%20453%22%3E%3C/svg%3E)
- [スマートホーム] をタップ
![[スマートホーム] をタップ](data:image/svg+xml,%3Csvg%20xmlns=%22http://www.w3.org/2000/svg%22%20viewBox=%220%200%20305%20481%22%3E%3C/svg%3E)
- [+] をタップ
![[+] をタップ](data:image/svg+xml,%3Csvg%20xmlns=%22http://www.w3.org/2000/svg%22%20viewBox=%220%200%20311%20530%22%3E%3C/svg%3E)
- [Nature remo Smart Home] をタップ
![[Nature remo Smart Home] をタップ](data:image/svg+xml,%3Csvg%20xmlns=%22http://www.w3.org/2000/svg%22%20viewBox=%220%200%20309%20312%22%3E%3C/svg%3E)
- [許可] をタップ
![[許可] をタップ](data:image/svg+xml,%3Csvg%20xmlns=%22http://www.w3.org/2000/svg%22%20viewBox=%220%200%20310%20325%22%3E%3C/svg%3E)
- [登録済みのエアコン] を選択して [次へ] をタップ
![[登録済みのエアコン] を選択して [次へ] をタップ](data:image/svg+xml,%3Csvg%20xmlns=%22http://www.w3.org/2000/svg%22%20viewBox=%220%200%20310%20526%22%3E%3C/svg%3E)
- [追加する家] を選択して [次へ] をタップ
![[追加する家] を選択して [次へ] をタップ](data:image/svg+xml,%3Csvg%20xmlns=%22http://www.w3.org/2000/svg%22%20viewBox=%220%200%20313%20532%22%3E%3C/svg%3E)
- [追加する部屋] を選択して [次へ] をタップ
![[追加する部屋] を選択して [次へ] をタップ](data:image/svg+xml,%3Csvg%20xmlns=%22http://www.w3.org/2000/svg%22%20viewBox=%220%200%20311%20532%22%3E%3C/svg%3E)
- [スマートホーム]-[デバイス] から Nature remo Smart Home で追加されたエアコンの名前(ここではPanasonic AC 005) を選択
![[スマートホーム]-[デバイス] から Nature remo Smart Home で追加されたエアコンの名前(ここではPanasonic AC 005) を選択](data:image/svg+xml,%3Csvg%20xmlns=%22http://www.w3.org/2000/svg%22%20viewBox=%220%200%20281%20451%22%3E%3C/svg%3E)
- ニックネームを呼びやすい名前に設定する
部屋を「リビング」、ニックネームを「エアコン」と設定した場合、音声コマンドでは「リビングのエアコン」で認識されます。
Nature remo で登録したエアコンが 1台で、リビングに Google Home を置いている場合は、「エアコン」だけでも認識します。(Google Home と同じ部屋のデバイスは部屋名を付けづにデバイス名だけで認識する。)
注意すべき点は同じ部屋の同じデバイス名は登録しないようにしましょう。

追加する項目がエアコン以外にもある場合は、上記の操作を繰り返します。
ただし、エアコン以外の操作項目は、シーンなどを活用すると良いでしょう。
詳しくは以下の次記事解説しているため、参考にしてください。
IFTTT未使用、Nature remoの「シーン」を活用してGoogle HomeからECOVACSのロボット掃除機を操作する
まとめ
Nature remo は Alexa とも連携できますが、現段階では Google Home のほうが設定が分かりやすいのでおすすめです。
今後も Nature remo を使って既存の家電をスマート家電化し、快適なスマートホームを作って行きたいと思います。
今後も、スマート家電の活用方法をご紹介していきたいと思います。
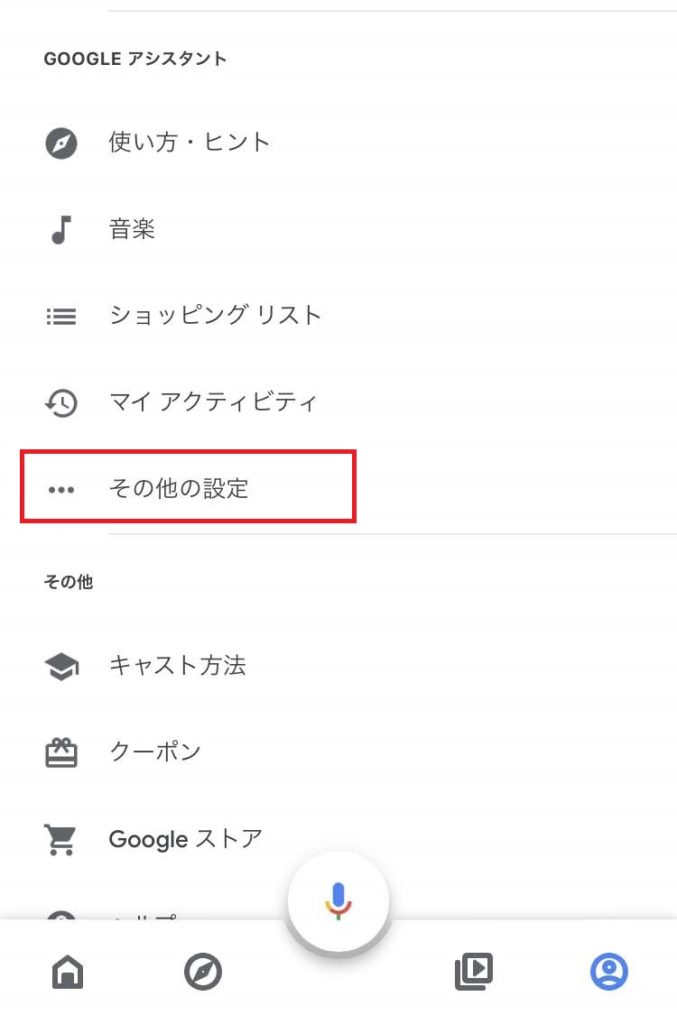
![[その他の設定] をタップ](https://584homes.com/wp-content/uploads/2019/08/IMG_7183.jpg)
![[+] をタップ](https://584homes.com/wp-content/uploads/2019/08/IMG_7184-600x1024.jpg)
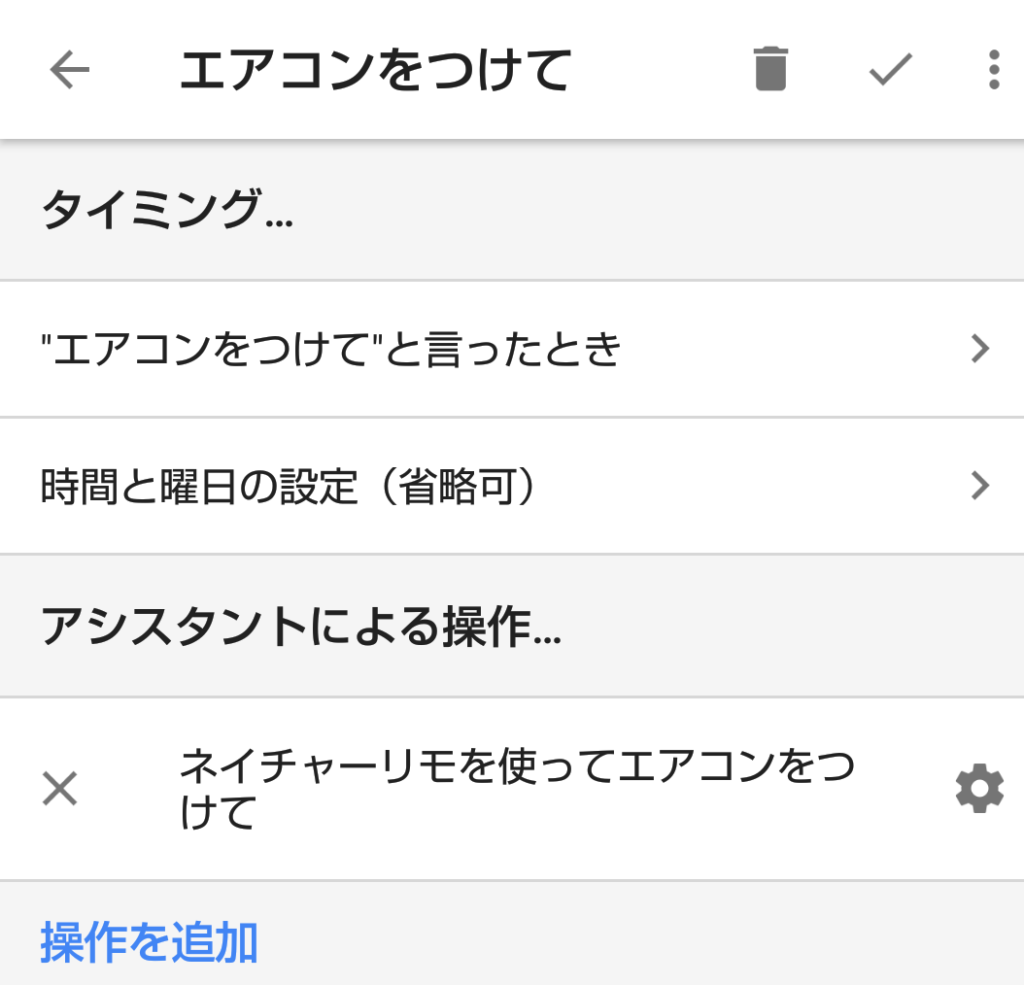
![[その他の設定] をタップ](https://584homes.com/wp-content/uploads/2019/08/IMG_7174-684x1024.jpg)
![[スマートホーム] をタップ](https://584homes.com/wp-content/uploads/2019/08/IMG_7173-649x1024.jpg)
![[+] をタップ](https://584homes.com/wp-content/uploads/2019/08/IMG_7175-600x1024.jpg)
![[Nature remo Smart Home] をタップ](https://584homes.com/wp-content/uploads/2019/08/IMG_7176.jpg)
![[許可] をタップ](https://584homes.com/wp-content/uploads/2019/08/IMG_7177.jpg)
![[登録済みのエアコン] を選択して [次へ] をタップ](https://584homes.com/wp-content/uploads/2019/08/IMG_7178-603x1024.jpg)
![[追加する家] を選択して [次へ] をタップ](https://584homes.com/wp-content/uploads/2019/08/IMG_7179-602x1024.jpg)
![[追加する部屋] を選択して [次へ] をタップ](https://584homes.com/wp-content/uploads/2019/08/IMG_7180-599x1024.jpg)
![[スマートホーム]-[デバイス] から Nature remo Smart Home で追加されたエアコンの名前(ここではPanasonic AC 005) を選択](https://584homes.com/wp-content/uploads/2019/08/clip_now_20190814_230828-637x1024.png)
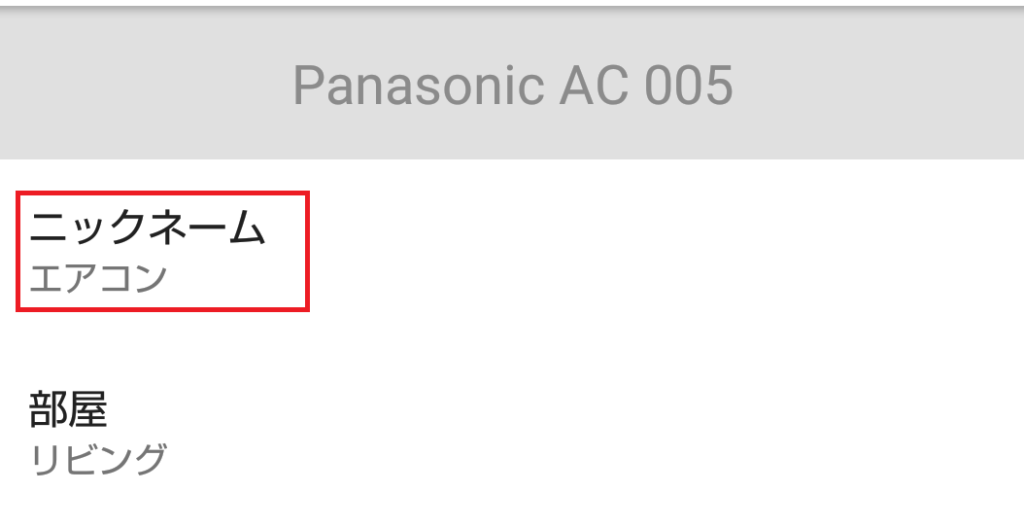




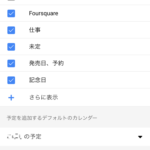
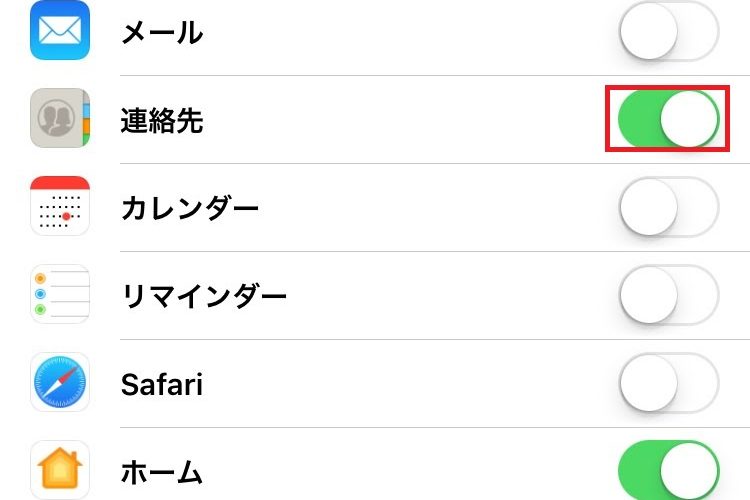
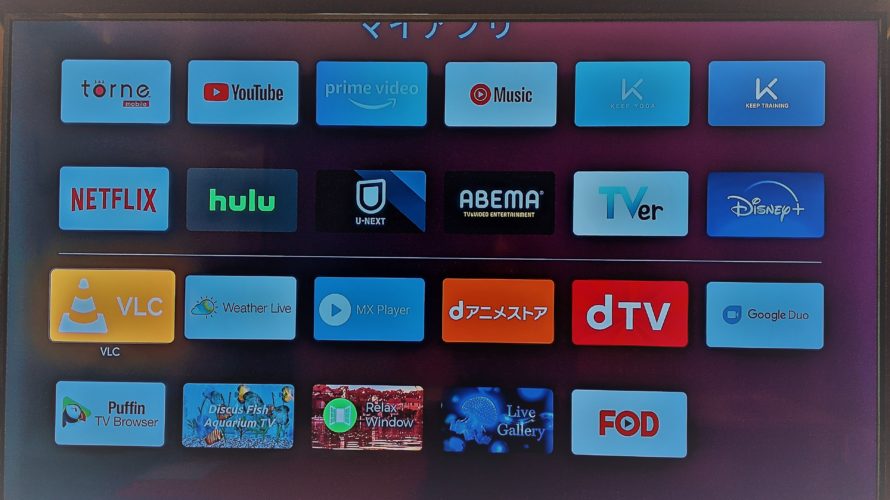
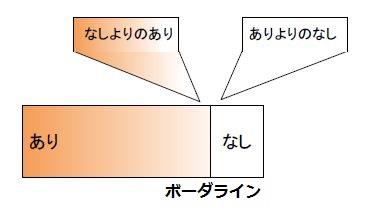


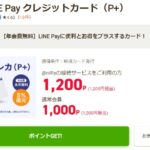


コメントを書く