bitFlyerの登録手続きと二段階認証を画像つきで解説
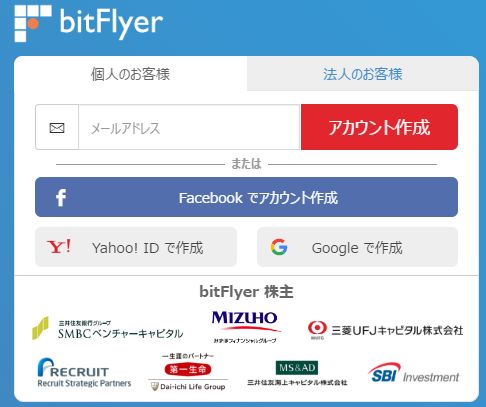
bitFlyer の口座開設はチェックコインと並んで早く登録が完了します。
それでも本人確認までは2,3日かかるため、余裕を持って登録することをオススメします。
事前準備
bitFlyer へ登録するにあたり以下が必要になります。事前に準備しておきましょう。
- 入出金用口座情報
- 運転免許証や保険証などの本人確認資料の画像ファイル
本人確認資料について、詳しい情報はコチラ
登録方法
- bitFlyer へアクセス
- [メールアドレス] を入力して [アカウント作成] をクリック
![[メールアドレス] を入力して [アカウント作成] をクリック](data:image/svg+xml,%3Csvg%20xmlns=%22http://www.w3.org/2000/svg%22%20viewBox=%220%200%20382%20329%22%3E%3C/svg%3E)
- bitFlyer からメールが届くため URL をクリック

- 全ての項目にチェックを入れ、[bitFlyerを始める] をクリック
![全ての項目にチェックを入れ、[bitFlyerを始める] をクリック](data:image/svg+xml,%3Csvg%20xmlns=%22http://www.w3.org/2000/svg%22%20viewBox=%220%200%20465%20334%22%3E%3C/svg%3E)
- [まずは取引時確認の入力から始める] をクリック
![[まずは取引時確認の入力から始める] をクリック](data:image/svg+xml,%3Csvg%20xmlns=%22http://www.w3.org/2000/svg%22%20viewBox=%220%200%20471%20344%22%3E%3C/svg%3E)
- 「名前」「生年月日」「国名」「郵便番号」「住所」などの基本情報を入力して [登録情報を確認する] をクリック
![「名前」「生年月日」「国名」「郵便番号」「住所」などの基本情報を入力して [登録情報を確認する] をクリック](data:image/svg+xml,%3Csvg%20xmlns=%22http://www.w3.org/2000/svg%22%20viewBox=%220%200%20442%20464%22%3E%3C/svg%3E)
- 表示されている内容を確認して、[ご本人情報を登録する] をクリック
![[ご本人情報を登録する] をクリック](data:image/svg+xml,%3Csvg%20xmlns=%22http://www.w3.org/2000/svg%22%20viewBox=%220%200%20389%20325%22%3E%3C/svg%3E)
- [続けてご本人確認資料を提出する] をクリック
![[続けてご本人確認資料を提出する] をクリック](data:image/svg+xml,%3Csvg%20xmlns=%22http://www.w3.org/2000/svg%22%20viewBox=%220%200%20390%20216%22%3E%3C/svg%3E)
- 提出する本人確認資料を選択

- 枠の中に本人確認証明書の画像をドラッグ&ドロップすして [ご本人確認資料を提出する] をクリック
※運転免許証を例としています
![枠の中に本人確認証明書の画像をドラッグ&ドロップすして [ご本人確認資料を提出する] をクリック](data:image/svg+xml,%3Csvg%20xmlns=%22http://www.w3.org/2000/svg%22%20viewBox=%220%200%20544%20320%22%3E%3C/svg%3E)
- [続けて取引目的を確認する] をクリック
![[続けて取引目的を確認する] をクリック](data:image/svg+xml,%3Csvg%20xmlns=%22http://www.w3.org/2000/svg%22%20viewBox=%220%200%20422%20236%22%3E%3C/svg%3E)
- 適切なものを選択して [入力する] をクリック
![適切なものを選択して [入力する] をクリック](data:image/svg+xml,%3Csvg%20xmlns=%22http://www.w3.org/2000/svg%22%20viewBox=%220%200%20505%20357%22%3E%3C/svg%3E)
- [続けて口座情報を登録する] をクリック
![[続けて口座情報を登録する] をクリック](data:image/svg+xml,%3Csvg%20xmlns=%22http://www.w3.org/2000/svg%22%20viewBox=%220%200%20416%20230%22%3E%3C/svg%3E)
- 「銀行名」「支店名」「口座種別」「口座番号」「銀行口座名義」を入力して、[登録情報を確認する] をクリック
![「銀行名」「支店名」「口座種別」「口座番号」「銀行口座名義」を入力して、[登録情報を確認する] をクリック](data:image/svg+xml,%3Csvg%20xmlns=%22http://www.w3.org/2000/svg%22%20viewBox=%220%200%20453%20389%22%3E%3C/svg%3E)
- 登録内容を確認して、[銀行口座情報を登録する] をクリック
![登録内容を確認して、[銀行口座情報を登録する] をクリック](data:image/svg+xml,%3Csvg%20xmlns=%22http://www.w3.org/2000/svg%22%20viewBox=%220%200%20383%20229%22%3E%3C/svg%3E)
- 登録した口座から bitFlyer の口座に入金を行う
口座の振込は後回しにしても問題ありません。
また、口座振込ではなく、コンビニ入金でも本人確認は可能です。

数日後にはがきが届くので受け取りましょう。
最後に入金を行えば本人確認完了となります。
二段階認証設定
セキュリティを高く維持して、ハッキング等の盗難を防ぐために二段階認証を設定を推奨します。
コインチェックや Zaif でも Google の認証アプリを使用するため、Google の認証アプリを使用例を紹介します。
好みでメールで受け取っても良いでしょう。
- [ホーム] をクリック
![[ホーム] をクリック](data:image/svg+xml,%3Csvg%20xmlns=%22http://www.w3.org/2000/svg%22%20viewBox=%220%200%20167%20267%22%3E%3C/svg%3E)
- 画面右下にある [二段階認証] をクリック
![画面右下にある [二段階認証] をクリック](data:image/svg+xml,%3Csvg%20xmlns=%22http://www.w3.org/2000/svg%22%20viewBox=%220%200%20253%20279%22%3E%3C/svg%3E)
- [二段階認証設定を変更する] をクリック
![[二段階認証設定を変更する] をクリック](data:image/svg+xml,%3Csvg%20xmlns=%22http://www.w3.org/2000/svg%22%20viewBox=%220%200%20480%20391%22%3E%3C/svg%3E)
- 登録したメールアドレスに「確認コード」が届くため、確認する

- 「確認コード」を入力して [次へ] をクリック
![「確認コード」を入力して [次へ] をクリック](data:image/svg+xml,%3Csvg%20xmlns=%22http://www.w3.org/2000/svg%22%20viewBox=%220%200%20464%20140%22%3E%3C/svg%3E)
- [認証アプリを使う] を選択して [ログイン時] にチェックを入れる
二段階認証する目的はログイン時のセキュリティ担保であるため、[ログイン時] にチェックを入れることを推奨します。
![[認証アプリを使う] を選択して [ログイン時] にチェックを入れる](data:image/svg+xml,%3Csvg%20xmlns=%22http://www.w3.org/2000/svg%22%20viewBox=%220%200%20522%20392%22%3E%3C/svg%3E)
- スマートフォンで Google Authnticator を起動して [+] をタップ
![マートフォンで Google Authnticator を起動して [+] をタップ](data:image/svg+xml,%3Csvg%20xmlns=%22http://www.w3.org/2000/svg%22%20viewBox=%220%200%20182%20223%22%3E%3C/svg%3E)
- スマホで画面に表示されている QC コードを読み込む

- bitflyer.jp が追加されるため、番号を確認する

- 確認コードを入力して [二段階認証を設定する] をクリック
![確認コードを入力して [二段階認証を設定する] をクリック](data:image/svg+xml,%3Csvg%20xmlns=%22http://www.w3.org/2000/svg%22%20viewBox=%220%200%20329%20114%22%3E%3C/svg%3E)
以上で二段階認証の設定は完了です。

![[メールアドレス] を入力して [アカウント作成] をクリック](https://584homes.com/wp-content/uploads/2017/12/20171211_1549_01.jpg)

![全ての項目にチェックを入れ、[bitFlyerを始める] をクリック](https://584homes.com/wp-content/uploads/2017/12/20171206_1656_01.jpg)
![[まずは取引時確認の入力から始める] をクリック](https://584homes.com/wp-content/uploads/2017/12/20171206_1657_01.jpg)
![「名前」「生年月日」「国名」「郵便番号」「住所」などの基本情報を入力して [登録情報を確認する] をクリック](https://584homes.com/wp-content/uploads/2017/12/20171206_1657_02.jpg)
![[ご本人情報を登録する] をクリック](https://584homes.com/wp-content/uploads/2017/12/20171206_1700_01.jpg)
![[続けてご本人確認資料を提出する] をクリック](https://584homes.com/wp-content/uploads/2017/12/20171206_1700_02.jpg)
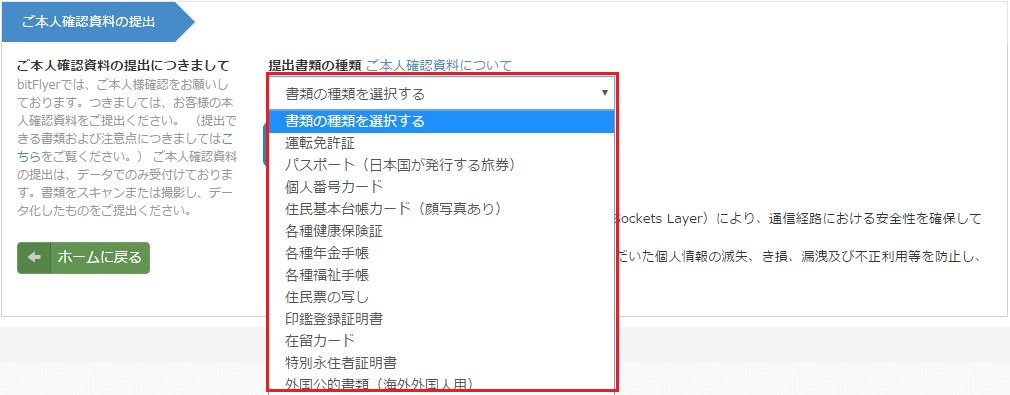
![枠の中に本人確認証明書の画像をドラッグ&ドロップすして [ご本人確認資料を提出する] をクリック](https://584homes.com/wp-content/uploads/2017/12/20171206_1702_01.jpg)
![[続けて取引目的を確認する] をクリック](https://584homes.com/wp-content/uploads/2017/12/20171206_1702_02.jpg)
![適切なものを選択して [入力する] をクリック](https://584homes.com/wp-content/uploads/2017/12/20171206_1702_03.jpg)
![[続けて口座情報を登録する] をクリック](https://584homes.com/wp-content/uploads/2017/12/20171206_1703_01.jpg)
![「銀行名」「支店名」「口座種別」「口座番号」「銀行口座名義」を入力して、[登録情報を確認する] をクリック](https://584homes.com/wp-content/uploads/2017/12/20171206_1703_02.jpg)
![登録内容を確認して、[銀行口座情報を登録する] をクリック](https://584homes.com/wp-content/uploads/2017/12/20171206_1704_01.jpg)
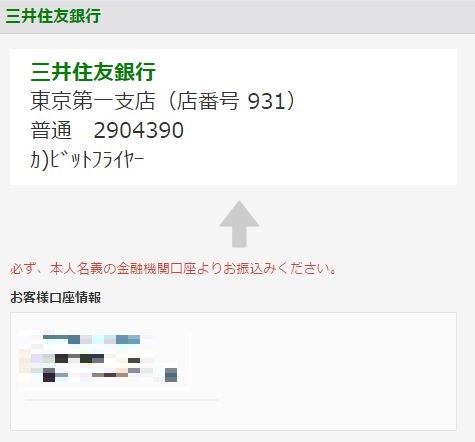
![[ホーム] をクリック](https://584homes.com/wp-content/uploads/2017/12/20171206_1710_01.jpg)
![画面右下にある [二段階認証] をクリック](https://584homes.com/wp-content/uploads/2017/12/20171206_1710_02.jpg)
![[二段階認証設定を変更する] をクリック](https://584homes.com/wp-content/uploads/2017/12/20171206_1713_01.jpg)
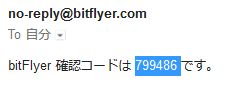
![「確認コード」を入力して [次へ] をクリック](https://584homes.com/wp-content/uploads/2017/12/20171206_1713_03.jpg)
![[認証アプリを使う] を選択して [ログイン時] にチェックを入れる](https://584homes.com/wp-content/uploads/2017/12/20171206_1716_01.jpg)

![マートフォンで Google Authnticator を起動して [+] をタップ](https://584homes.com/wp-content/uploads/2017/12/IMG_1511-1.jpg)
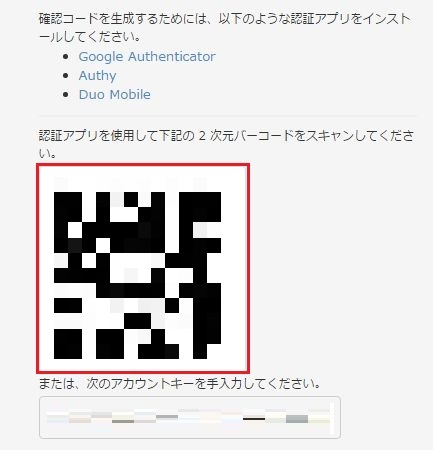
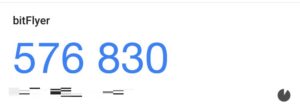
![確認コードを入力して [二段階認証を設定する] をクリック](https://584homes.com/wp-content/uploads/2017/12/20171206_1714_02.jpg)
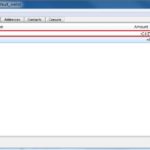
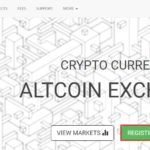

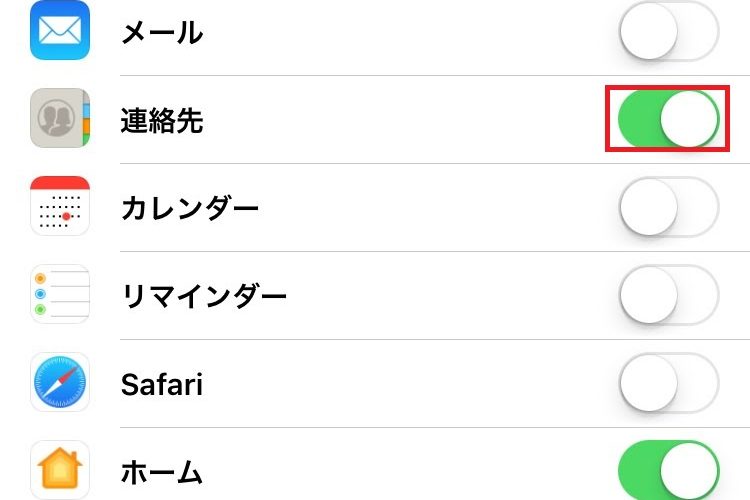
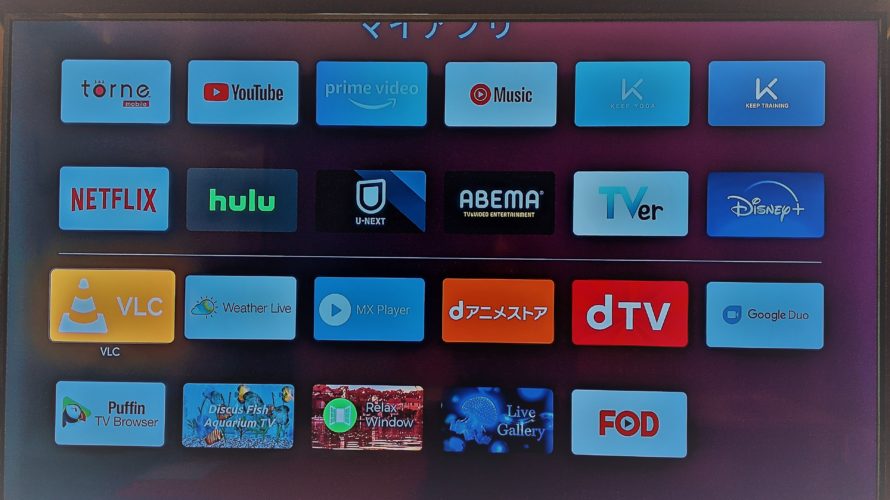
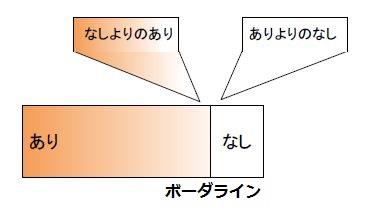


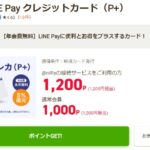


コメントを書く