Chromecastを設定する方法を画像つきで解説
- 2017.12.06
- スマート家電
- 設定, セットアップ, 再設定, Chromecast

Chromecast はテレビの HDMI 端子に接続して、ネットストリーミングサービスを視聴したり、Google Photo、Google Play music を再生できる IoT 機器です。
Google 版 Amazon の Fire TV と言ってもいいかもしれません。
対応しているネットストリーミングサービスは Hulu, AbemaTV、GYAO!、バンダイチャンネル、dTV、dアニメストア、auビデオパス、U-NEXT等です。
最新の対応状況はコチラ
Chromecast は Google Home と連携することで、テレビの操作も可能です。
事前準備
Chromecast を購入したら、まずはセットアップを行う必要があります。
購入したときだけではなく、以下のような場合は再セットアップが必要です。
- Wi-Fi ルータを買い替えた
- SSID を変更した
- Wi-Fi のパスワードを変更した
Chromecast を使用するためには無線LAN 環境が必要です。
予め無線LAN に接続できるよう設定しておきましょう。
また、Google Home が無線LAN に接続するために、「SSID」と「SSIDに接続するためのパスワード」が必要となります。
設定方法
- はじめに Google Home アプリまたは、Google Assistant アプリをダウンロードする
再セットアップの場合、アプリを再インストールする必要はありません。Google Home
Google Assistant - アプリを起動して左上の [三] をタップしてメニューを開く
メニューから [デバイス] をタップ
![[デバイス] をタップ](data:image/svg+xml,%3Csvg%20xmlns=%22http://www.w3.org/2000/svg%22%20viewBox=%220%200%20278%20381%22%3E%3C/svg%3E)
- Chromecast の [セットアップ] をタップ
![Chromecast の [セットアップ] をタップ](data:image/svg+xml,%3Csvg%20xmlns=%22http://www.w3.org/2000/svg%22%20viewBox=%220%200%20277%20267%22%3E%3C/svg%3E)
- Chromecast に接続されるまで待つ

- スマホに表示されているコードとテレビに表示サれているコードに相違が無いことを確認して、[はい] をタップ
![テレビに表示サれているコードに相違が無いことを確認して、[はい] をタップ](data:image/svg+xml,%3Csvg%20xmlns=%22http://www.w3.org/2000/svg%22%20viewBox=%220%200%20277%20474%22%3E%3C/svg%3E)

- Chromecast を使用する環境を選択して [次へ] をタップ
![Chromecast を使用する環境を選択して [次へ] をタップ](data:image/svg+xml,%3Csvg%20xmlns=%22http://www.w3.org/2000/svg%22%20viewBox=%220%200%20326%20509%22%3E%3C/svg%3E)
- Chromecast が使用するデバイス名を設定して [次へ] をタップ

- 接続先 SSID を選択して [次へ] をタップ
![SSID を選択して [次へ] をタップ](data:image/svg+xml,%3Csvg%20xmlns=%22http://www.w3.org/2000/svg%22%20viewBox=%220%200%20269%20465%22%3E%3C/svg%3E)
- パスワードを入力して、[この Wi-Fi ネットワークを今後もデバイスのセットアップに使用する] をチャックする。最後に [接続] をタップ

- 接続中の画面が表示され、設定は完了


![[デバイス] をタップ](https://584homes.com/wp-content/uploads/2017/12/IMG_1534-747x1024.png)
![Chromecast の [セットアップ] をタップ](https://584homes.com/wp-content/uploads/2017/12/IMG_1535-1.png)
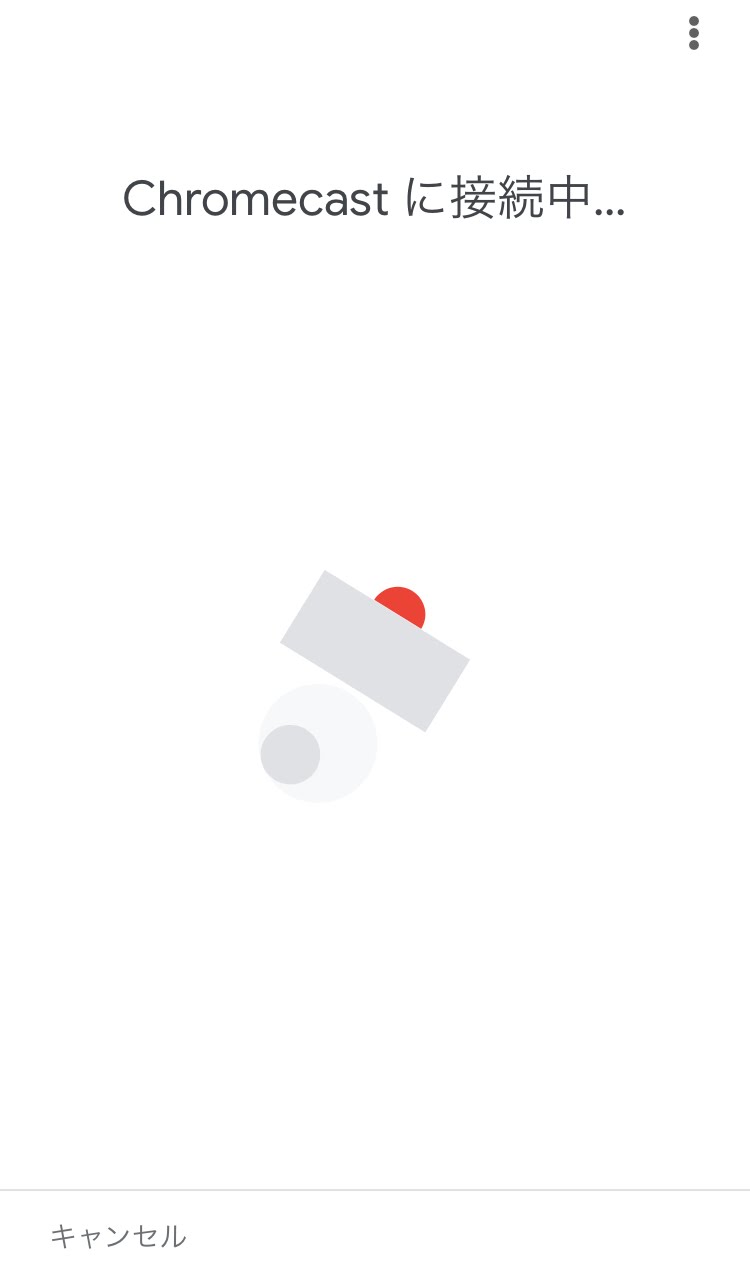
![テレビに表示サれているコードに相違が無いことを確認して、[はい] をタップ](https://584homes.com/wp-content/uploads/2017/12/IMG_1544.jpg)
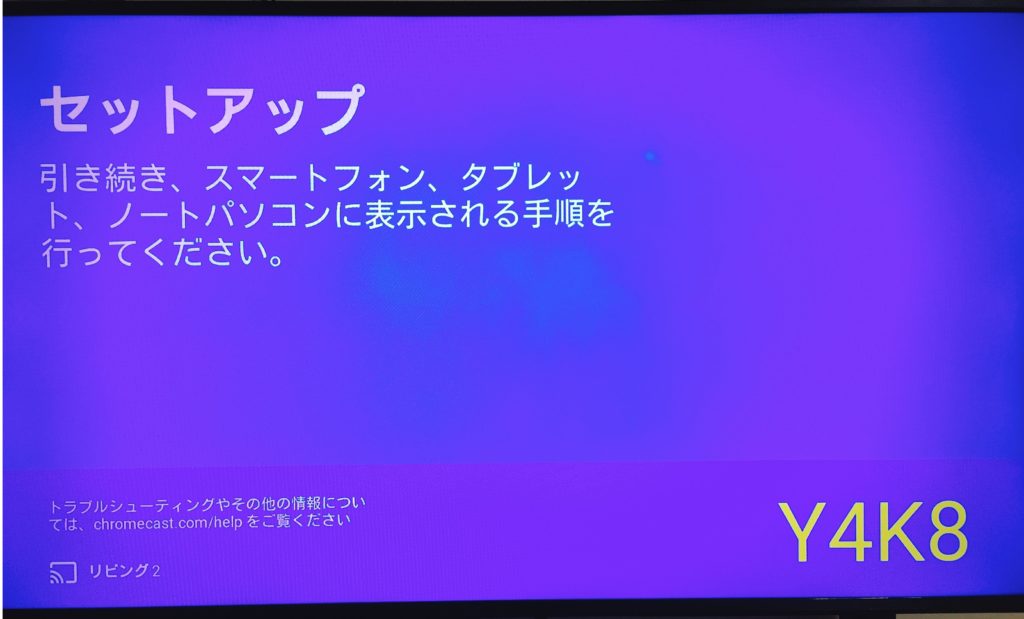
![Chromecast を使用する環境を選択して [次へ] をタップ](https://584homes.com/wp-content/uploads/2017/12/IMG_1546-656x1024.jpg)
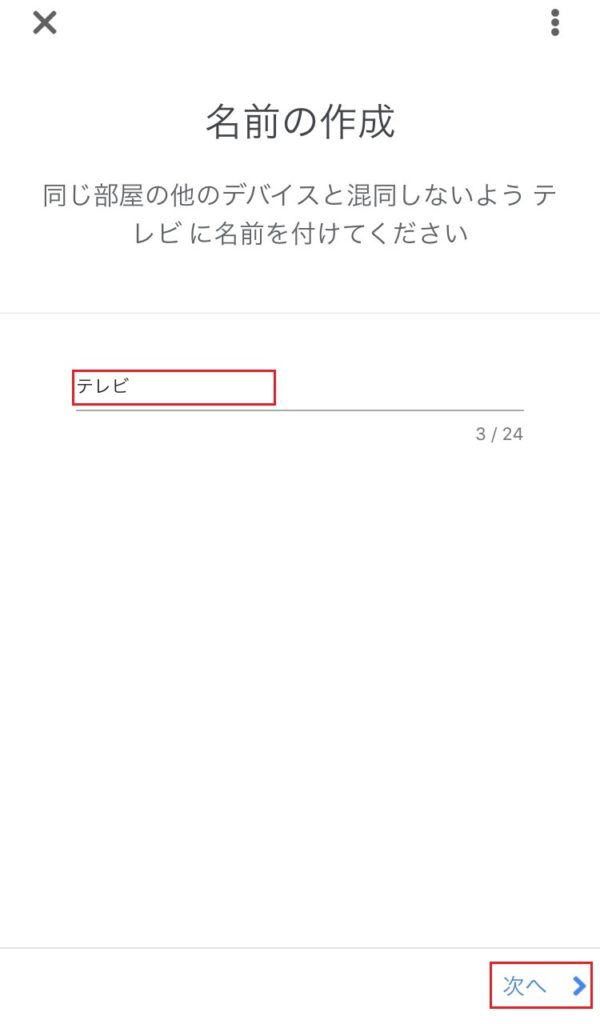
![SSID を選択して [次へ] をタップ](https://584homes.com/wp-content/uploads/2017/12/IMG_1539-592x1024.jpg)
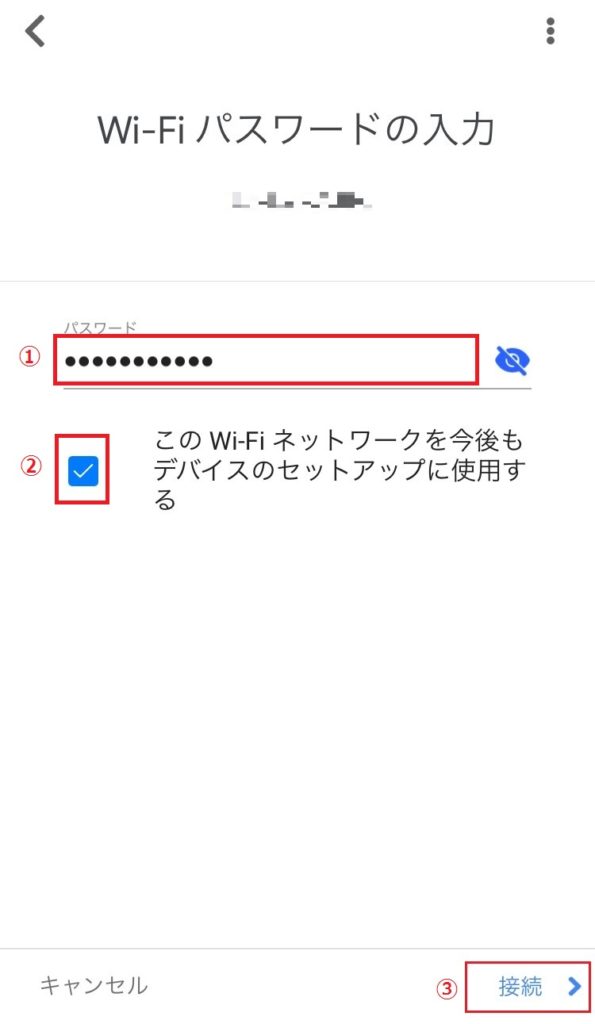
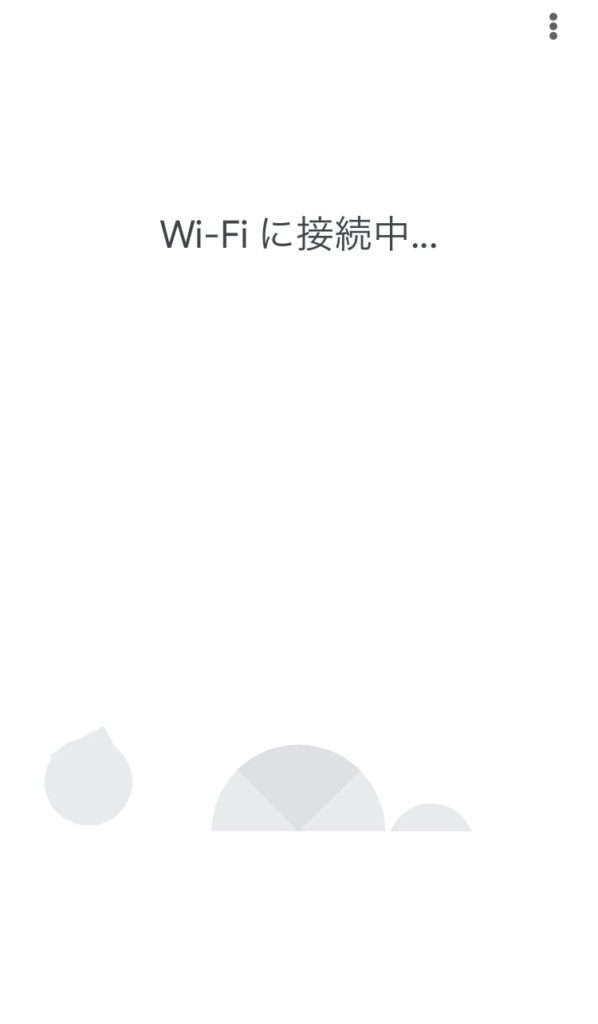

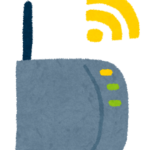

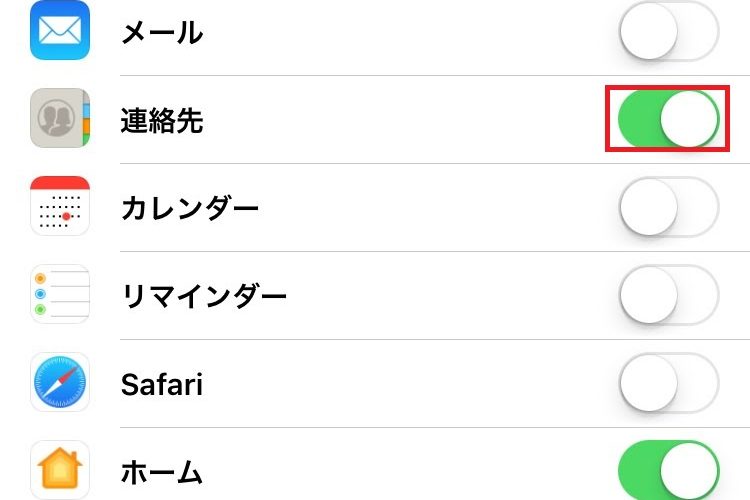
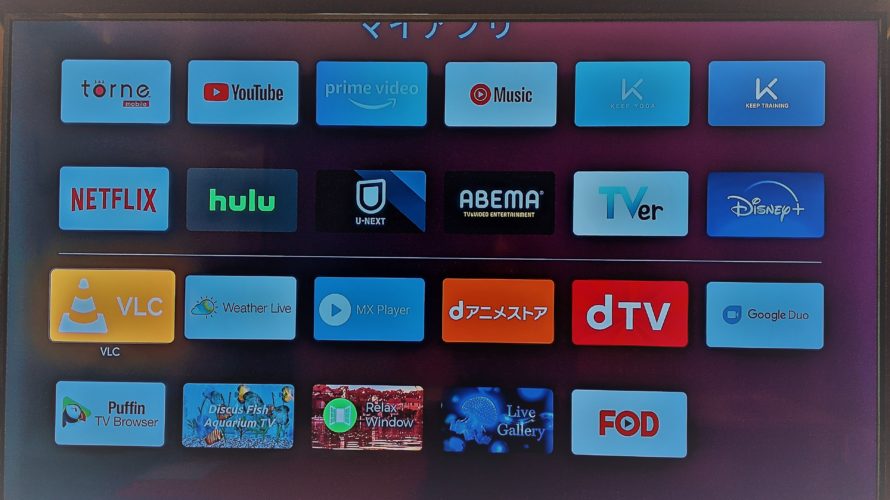
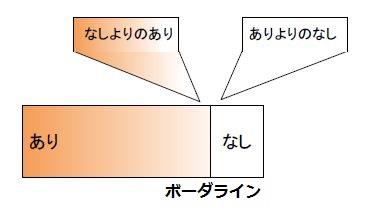


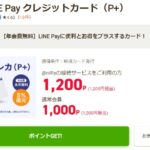


コメントを書く