Sonosのスピーカーを初めて購入した時の設定方法
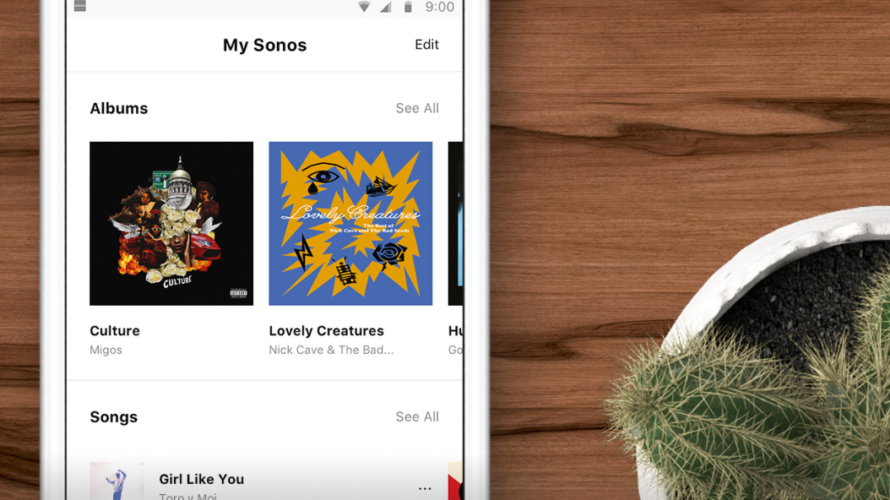
Sonos 製のスピーカーを初めて購入した際の設定方法をまとめました。
設定の流れや注意事項は確認しおくと、躓くこと無く設定できるかと思います。
この記事では、PlayBar の初期設定を例としていますが、Sonos Beam や Sonos One の初期設定も同様の流れで行なえます。
また、Android、IPhone の両方から設定できるように解説しています。
設定の流れ
- マイ Sonos アカウント設定
- Wi-Fi(ネットワーク)設定
- スピーカーの追加
- スピーカーのアップデート
- 追加したスピーカーの名前を設定
2台目以降のスピーカーをネットワークに追加する場合は、「3」、「4」、「5」 の設定だけになります。
2台め以降を追加する際は、以下の記事を参考にしてください。
注意事項
初期設定は有線 LAN がおすすめ
Sonos は Wi-Fi があればワイヤレスで設定可能です。
ですが、我が家では Wi-Fi での初期設定がうまくいかず、Sonos スピーカーに LAN ケーブルを刺して設定を行いました。
設定が途中で失敗すると、Sonos がネットワークに繋がったと認識されているにも関わらず、Wi-Fi 経由でアクセスできないことがあるので LAN ケーブルを刺して設定する方がおすすめです。
また Sonos 製品を初めて自宅 NW に繋いだ際は、デバイスのアップデートが行われます
アップデートに関しても有線LAN の方が早く終わります。
設定完了後は Wi-Fi 経由で問題なく PlayBar の操作が出来ました。
環境準備
以下を事前に自宅の環境に準備しておくと良いでしょう。
- 自宅 Wi-Fi(2.4GHz)
- Wi-Fi と同一ネットワークの有線LAN
- 電源タップ
- 光デジタルケーブル対応テレビ(PlayBar のみ)
- HDMI テー物対応(Beam のみ)
2.4GHz より新しい 5GHz の Wi-Fi には対応しないため注意して下さい。
2.4GHz は古い規格のため大体の Wi-Fi で対応していますが、無効にされていると使えません。
設定方法
- Sonos スピーカーに電源、光デジタルケーブル、HDMIケーブル、LANケーブルを接続する
※Beam は HDMIケーブル、PlayBarのみ光デジタルケーブルを使用します。
※LANケーブルではなく Wi-Fi 経由でも設定可能ですが、「注意事項」に記載した通り LAN ケーブルの利用がおすすめです。 - 自宅Wi-Fi に接続したスマホで Sonos アプリをダウンロードして、アプリを起動する
- Sonos の紹介をスライドして [新しい Sonos システムの設定] をタップ
![Sonos の紹介をスライドして [新しい Sonos システムの設定] をタップ](data:image/svg+xml,%3Csvg%20xmlns=%22http://www.w3.org/2000/svg%22%20viewBox=%220%200%20191%20307%22%3E%3C/svg%3E)
![Sonos の紹介をスライドして [新しい Sonos システムの設定] をタップ](data:image/svg+xml,%3Csvg%20xmlns=%22http://www.w3.org/2000/svg%22%20viewBox=%220%200%20192%20309%22%3E%3C/svg%3E)
![Sonos の紹介をスライドして [新しい Sonos システムの設定] をタップ](data:image/svg+xml,%3Csvg%20xmlns=%22http://www.w3.org/2000/svg%22%20viewBox=%220%200%20191%20307%22%3E%3C/svg%3E)
- [続ける] をタップ
![[続ける] をタップ](data:image/svg+xml,%3Csvg%20xmlns=%22http://www.w3.org/2000/svg%22%20viewBox=%220%200%20263%20422%22%3E%3C/svg%3E)
- [許可] をタップ
![[許可] をタップ](data:image/svg+xml,%3Csvg%20xmlns=%22http://www.w3.org/2000/svg%22%20viewBox=%220%200%20272%20147%22%3E%3C/svg%3E)
- [アカウントの作成] をタップ
![[アカウントの作成] をタップ](data:image/svg+xml,%3Csvg%20xmlns=%22http://www.w3.org/2000/svg%22%20viewBox=%220%200%20272%20437%22%3E%3C/svg%3E)
- “Eメール”、”パスワード”を入力して、プライバシー声明にチェックし、[アカウントの作成] をタップ
!["Eメール"、"パスワード"を入力して、プライバシー声明にチェックし、[アカウントの作成] をタップ](data:image/svg+xml,%3Csvg%20xmlns=%22http://www.w3.org/2000/svg%22%20viewBox=%220%200%20268%20431%22%3E%3C/svg%3E)
- 登録したメールアドレスにメールが届くため、[Emailアドレスの確認] をクリック
![登録したメールアドレスにメールが届くため、[Emailアドレスの確認] をクリック](data:image/svg+xml,%3Csvg%20xmlns=%22http://www.w3.org/2000/svg%22%20viewBox=%220%200%20271%20336%22%3E%3C/svg%3E)
- Sonos アプリに戻り [続ける] をタップ
![Sonos アプリに戻り [続ける] をタップ](data:image/svg+xml,%3Csvg%20xmlns=%22http://www.w3.org/2000/svg%22%20viewBox=%220%200%20273%20438%22%3E%3C/svg%3E)
- [続ける] をタップ
![[続ける] をタップ](data:image/svg+xml,%3Csvg%20xmlns=%22http://www.w3.org/2000/svg%22%20viewBox=%220%200%20270%20434%22%3E%3C/svg%3E)
- [続ける] をタップ
![[続ける] をタップ](data:image/svg+xml,%3Csvg%20xmlns=%22http://www.w3.org/2000/svg%22%20viewBox=%220%200%20262%20421%22%3E%3C/svg%3E)
- [スピーカー設定] をタップ
![[スピーカー設定] をタップ](data:image/svg+xml,%3Csvg%20xmlns=%22http://www.w3.org/2000/svg%22%20viewBox=%220%200%20268%20431%22%3E%3C/svg%3E)
- スピーカーが自動で検出されるため、[このスピーカーをセットアップ] をタップ
![スピーカーが自動で検出されるため、[このスピーカーをセットアップ] をタップ](data:image/svg+xml,%3Csvg%20xmlns=%22http://www.w3.org/2000/svg%22%20viewBox=%220%200%20266%20427%22%3E%3C/svg%3E)
- iPhone + WiFi の設定例:スピーカーのライトがオレンジ色になったことを確認して [オレンジ色のライトが見えます] をタップ
※iPhone + Wi-Fi 以外の環境は項番 19 へ進んで下さい
![iPhone + WiFi の設定例:スピーカーのライトがオレンジ色になったことを確認して [オレンジ色のライトが見えます] をタップ](data:image/svg+xml,%3Csvg%20xmlns=%22http://www.w3.org/2000/svg%22%20viewBox=%220%200%20265%20433%22%3E%3C/svg%3E)
- iPhone + WiFi の設定例:[続ける] をタップ
![iPhone + WiFi の設定例:[続ける] をタップ](data:image/svg+xml,%3Csvg%20xmlns=%22http://www.w3.org/2000/svg%22%20viewBox=%220%200%20269%20381%22%3E%3C/svg%3E)
- iPhone + WiFi の設定例:iPhone の Wi-Fi 設定を開き “Sonos” と言う SSID に接続する

- iPhone + WiFi の設定例:”Sonos” に接続が完了したら、Sonos アプリに戻り [はい、接続されています] をタップ
![iPhone + WiFi の設定例:"Sonos" に接続が完了したら、Sonos アプリに戻り [はい、接続されています] をタップ](data:image/svg+xml,%3Csvg%20xmlns=%22http://www.w3.org/2000/svg%22%20viewBox=%220%200%20267%20102%22%3E%3C/svg%3E)
- iPhone + WiFi の設定例:[はい、このスピーカーをセットアップします] をタップ
![iPhone + WiFi の設定例:[はい、このスピーカーをセットアップします] をタップ](data:image/svg+xml,%3Csvg%20xmlns=%22http://www.w3.org/2000/svg%22%20viewBox=%220%200%20265%20384%22%3E%3C/svg%3E)
- 自宅の Wi-Fi のパスワードを入力して [続ける] をタップ
※iPhone + WiFi 環境では省略されます。
![自宅の Wi-Fi のパスワードを入力して [続ける] をタップ](data:image/svg+xml,%3Csvg%20xmlns=%22http://www.w3.org/2000/svg%22%20viewBox=%220%200%20263%20423%22%3E%3C/svg%3E)
- スピーカーのステータスライトが緑色になっていることを確認して [続ける] をタップ
![スピーカーのステータスライトが緑色になっていることを確認して [続ける] をタップ](data:image/svg+xml,%3Csvg%20xmlns=%22http://www.w3.org/2000/svg%22%20viewBox=%220%200%20262%20421%22%3E%3C/svg%3E)
- アプリで指定されたスピーカーのボタンを押す
※我が家の Wi-Fi ではここでうまく設定できず LAN ケーブルで設定しました。
※有線LANケーブル接続や Android + Wi-Fi で設定している場合はこのままスピーカーが追加されます。


- ネットワーク上の Sonos スピーカーが登録されると、アップデートを促されるため、[アップデート確認] をタップ
※Sonos One を Wi-Fi 環境でアップデートした場合何度やってもアップデートを促されました。
※LAN ケーブルで行ったところ 1度でアップデートが完了しました。
※可能であれば LAN ケーブルでの設定をおすすめします。
![ネットワーク上の Sonos スピーカーが登録されると、アップデートを促されるため、[アップデート確認] をタップ](data:image/svg+xml,%3Csvg%20xmlns=%22http://www.w3.org/2000/svg%22%20viewBox=%220%200%20265%20426%22%3E%3C/svg%3E)
- [アップデート] をタップ
![[アップデート] をタップ](data:image/svg+xml,%3Csvg%20xmlns=%22http://www.w3.org/2000/svg%22%20viewBox=%220%200%20266%20428%22%3E%3C/svg%3E)
- アップデートが完了するまで待機

- [続ける] をタップ
![[続ける] をタップ](data:image/svg+xml,%3Csvg%20xmlns=%22http://www.w3.org/2000/svg%22%20viewBox=%220%200%20264%20424%22%3E%3C/svg%3E)
- [次へ] をタップ
![[次へ] をタップ](data:image/svg+xml,%3Csvg%20xmlns=%22http://www.w3.org/2000/svg%22%20viewBox=%220%200%20267%20429%22%3E%3C/svg%3E)
- 使用する部屋または、追加したスピーカーの名前を入力して [続ける] をタップ
※Alexa や Google Home と連携を考えている場合は、既存のスマートスピーカやデバイスと名前が被らないようにしましょう。
※私は PlayBar をサウンドバーと名付けました。これにより設定次第では「Alexa(OK Google), サウンドバーで○○を再生」で音楽を再生できます。
※リビングやテレビはまず使われる名前なので別の名前がいいでしょう。
![使用する部屋または、追加したスピーカーの名前を入力して [続ける] をタップ](data:image/svg+xml,%3Csvg%20xmlns=%22http://www.w3.org/2000/svg%22%20viewBox=%220%200%20265%20426%22%3E%3C/svg%3E)
- [今はしない] をタップ
※Sub がある場合はウーファーを追加することができます。
![[今はしない] をタップ](data:image/svg+xml,%3Csvg%20xmlns=%22http://www.w3.org/2000/svg%22%20viewBox=%220%200%20261%20419%22%3E%3C/svg%3E)
- [今はしない] をタップ
※Sonos One 2台、PlayBar のうち、2つ揃っていればサラウンドを追加できます。
※Sonos One 1台のみをサラウンドに追加することはできません。
![[今はしない] をタップ](data:image/svg+xml,%3Csvg%20xmlns=%22http://www.w3.org/2000/svg%22%20viewBox=%220%200%20261%20420%22%3E%3C/svg%3E)
- [続ける] をタップ
![[続ける] をタップ](data:image/svg+xml,%3Csvg%20xmlns=%22http://www.w3.org/2000/svg%22%20viewBox=%220%200%20261%20420%22%3E%3C/svg%3E)
- Sonos Beam、PlayBar の場合は光ケーブルでテレビと接続するよう表示されるため、接続後 [次へ] をタップ
![Sonos Beam、PlayBar の場合は光ケーブルでテレビと接続するよう表示されるため、接続後 [次へ] をタップ](data:image/svg+xml,%3Csvg%20xmlns=%22http://www.w3.org/2000/svg%22%20viewBox=%220%200%20260%20418%22%3E%3C/svg%3E)
- Sonos Beam、PlayBar の場合はテレビのサウンドが再生されることを確認して [続ける] をタップ
![Sonos Beam、PlayBar の場合はテレビのサウンドが再生されることを確認して [続ける] をタップ](data:image/svg+xml,%3Csvg%20xmlns=%22http://www.w3.org/2000/svg%22%20viewBox=%220%200%20253%20406%22%3E%3C/svg%3E)
- [完了] をタップ
![[完了] をタップ](data:image/svg+xml,%3Csvg%20xmlns=%22http://www.w3.org/2000/svg%22%20viewBox=%220%200%20255%20410%22%3E%3C/svg%3E)
まとめ
設定は Sonos アプリから直感的に行えるため、特に難しくはありません。
アプリ自体も軽快に動き軽い印象です。
ただし、Wi-Fi と有線の LAN ケーブルがあった方がいいため、環境を整えることが大変な方はいるかも知れません。
もし設定がうまく行かない方は、この記事でご紹介したように有線 LANケーブルを使用して Sonos を接続してみてください。
私はそれで設定を行うことが出来ました。
もちろん設定が完了してからは Wi-FI(無線LAN)だけで利用しています。
Sonos を設定する方は是非参考にしてみて下さい。

![Sonos の紹介をスライドして [新しい Sonos システムの設定] をタップ](https://584homes.com/wp-content/uploads/2019/08/clip_now_20190807_211235-637x1024.png)
![Sonos の紹介をスライドして [新しい Sonos システムの設定] をタップ](https://584homes.com/wp-content/uploads/2019/08/clip_now_20190807_211241-637x1024.png)
![Sonos の紹介をスライドして [新しい Sonos システムの設定] をタップ](https://584homes.com/wp-content/uploads/2019/08/clip_now_20190807_211248-637x1024.png)
![[続ける] をタップ](https://584homes.com/wp-content/uploads/2019/08/clip_now_20190807_211256-637x1024.png)
![[許可] をタップ](https://584homes.com/wp-content/uploads/2019/08/clip_now_20190807_211307.png)
![[アカウントの作成] をタップ](https://584homes.com/wp-content/uploads/2019/08/clip_now_20190807_211315-637x1024.png)
!["Eメール"、"パスワード"を入力して、プライバシー声明にチェックし、[アカウントの作成] をタップ](https://584homes.com/wp-content/uploads/2019/08/clip_now_20190807_211323-637x1024.png)
![登録したメールアドレスにメールが届くため、[Emailアドレスの確認] をクリック](https://584homes.com/wp-content/uploads/2019/08/clip_now_20190807_211510-828x1024.png)
![Sonos アプリに戻り [続ける] をタップ](https://584homes.com/wp-content/uploads/2019/08/clip_now_20190807_211530-637x1024.png)
![[続ける] をタップ](https://584homes.com/wp-content/uploads/2019/08/clip_now_20190807_211617-637x1024.png)
![[続ける] をタップ](https://584homes.com/wp-content/uploads/2019/08/clip_now_20190807_211701-637x1024.png)
![[スピーカー設定] をタップ](https://584homes.com/wp-content/uploads/2019/08/clip_now_20190807_211622-637x1024.png)
![スピーカーが自動で検出されるため、[このスピーカーをセットアップ] をタップ](https://584homes.com/wp-content/uploads/2019/08/clip_now_20190807_211640-637x1024.png)
![iPhone + WiFi の設定例:スピーカーのライトがオレンジ色になったことを確認して [オレンジ色のライトが見えます] をタップ](https://584homes.com/wp-content/uploads/2019/08/IMG_7119-626x1024.jpg)
![iPhone + WiFi の設定例:[続ける] をタップ](https://584homes.com/wp-content/uploads/2019/08/IMG_7120-722x1024.jpg)
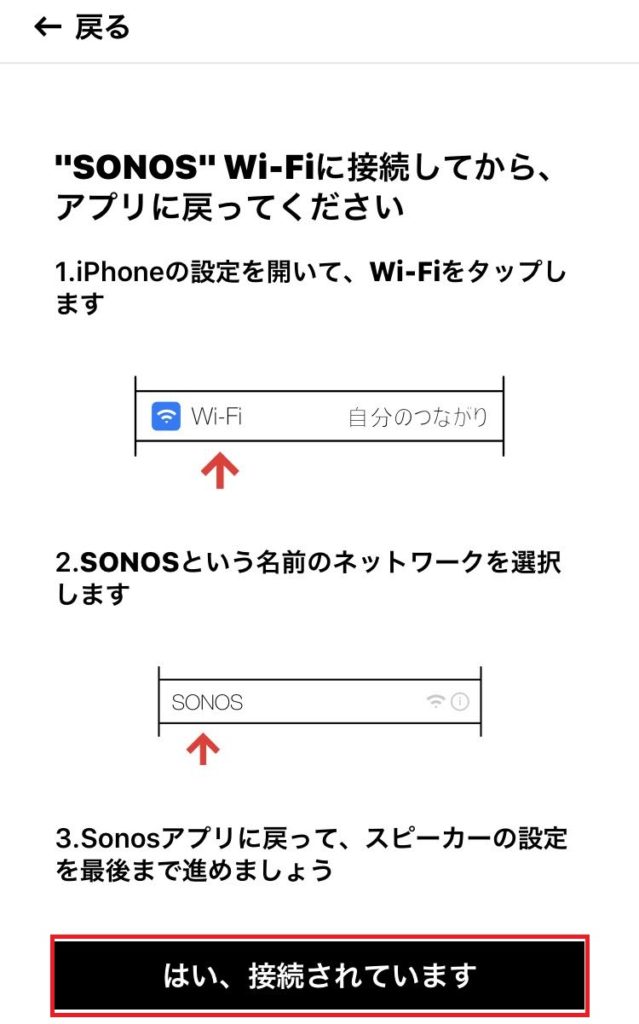
![iPhone + WiFi の設定例:"Sonos" に接続が完了したら、Sonos アプリに戻り [はい、接続されています] をタップ](https://584homes.com/wp-content/uploads/2019/08/IMG_7122.jpg)
![iPhone + WiFi の設定例:[はい、このスピーカーをセットアップします] をタップ](https://584homes.com/wp-content/uploads/2019/08/IMG_7123-707x1024.jpg)
![自宅の Wi-Fi のパスワードを入力して [続ける] をタップ](https://584homes.com/wp-content/uploads/2019/08/clip_now_20190807_211746-637x1024.png)
![スピーカーのステータスライトが緑色になっていることを確認して [続ける] をタップ](https://584homes.com/wp-content/uploads/2019/08/clip_now_20190817_143208-637x1024.png)
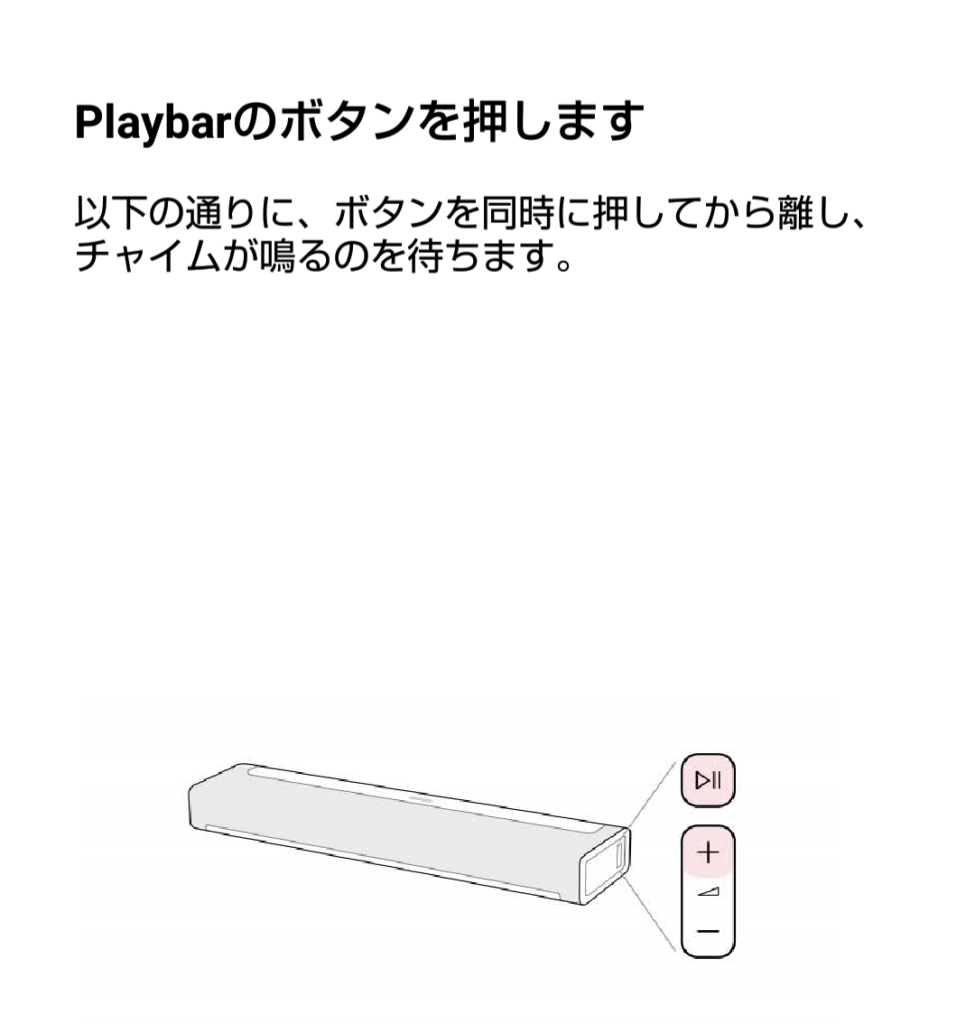
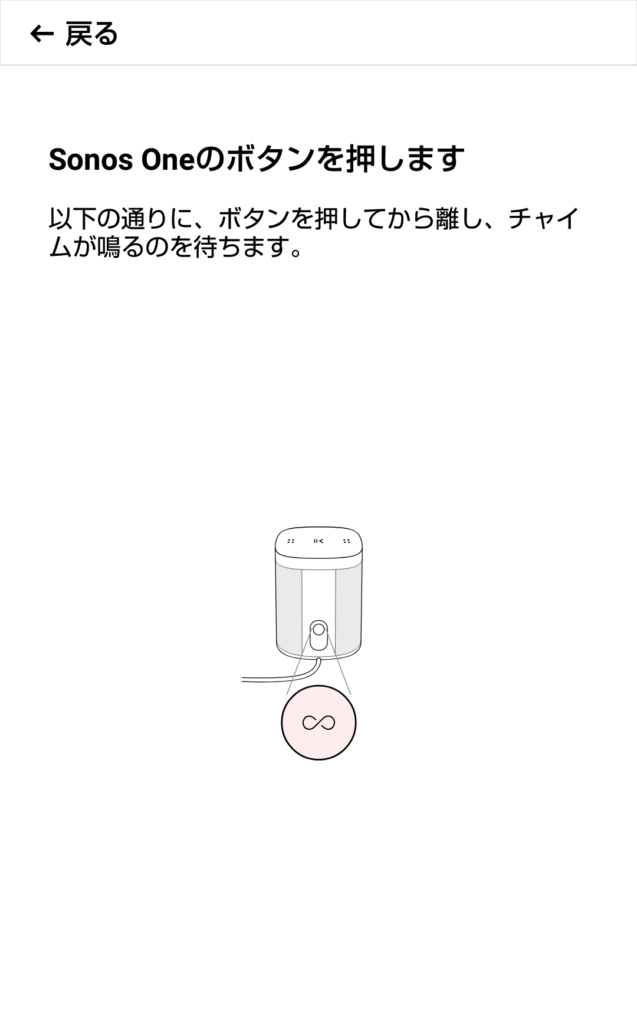
![ネットワーク上の Sonos スピーカーが登録されると、アップデートを促されるため、[アップデート確認] をタップ](https://584homes.com/wp-content/uploads/2019/08/clip_now_20190807_222316-637x1024.png)
![[アップデート] をタップ](https://584homes.com/wp-content/uploads/2019/08/clip_now_20190807_222427-637x1024.png)
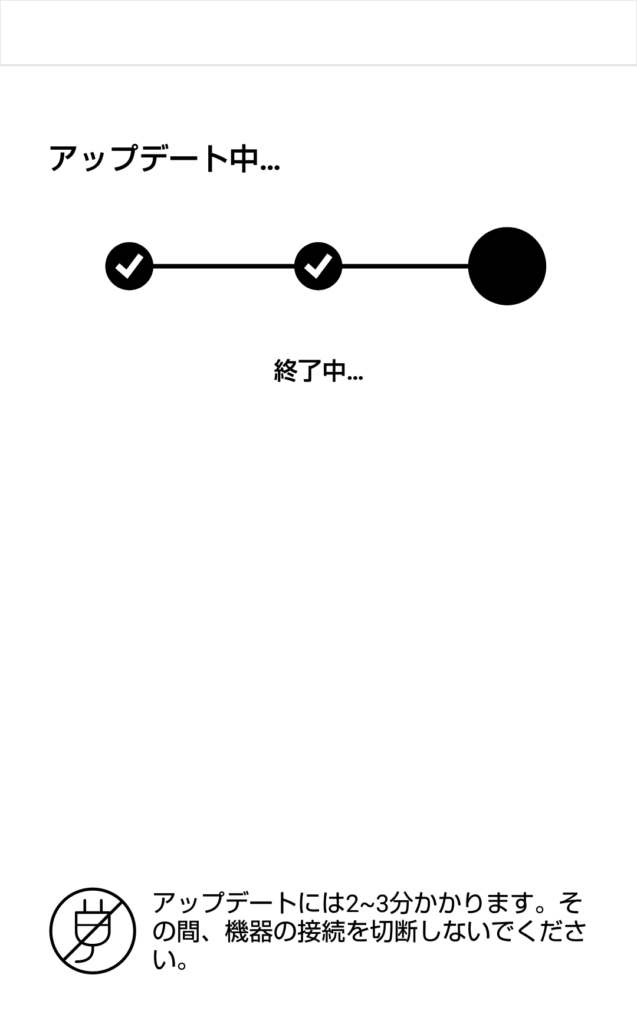
![[続ける] をタップ](https://584homes.com/wp-content/uploads/2019/08/clip_now_20190807_222628-637x1024.png)
![[次へ] をタップ](https://584homes.com/wp-content/uploads/2019/08/clip_now_20190807_222658-637x1024.png)
![使用する部屋または、追加したスピーカーの名前を入力して [続ける] をタップ](https://584homes.com/wp-content/uploads/2019/08/clip_now_20190807_222718-637x1024.png)
![[今はしない] をタップ](https://584homes.com/wp-content/uploads/2019/08/clip_now_20190807_222735-637x1024.png)
![[今はしない] をタップ](https://584homes.com/wp-content/uploads/2019/08/clip_now_20190807_222740-637x1024.png)
![[続ける] をタップ](https://584homes.com/wp-content/uploads/2019/08/clip_now_20190807_222745-637x1024.png)
![Sonos Beam、PlayBar の場合は光ケーブルでテレビと接続するよう表示されるため、接続後 [次へ] をタップ](https://584homes.com/wp-content/uploads/2019/08/clip_now_20190807_222802-637x1024.png)
![Sonos Beam、PlayBar の場合はテレビのサウンドが再生されることを確認して [続ける] をタップ](https://584homes.com/wp-content/uploads/2019/08/clip_now_20190807_222811-637x1024.png)
![[完了] をタップ](https://584homes.com/wp-content/uploads/2019/08/clip_now_20190807_222849-637x1024.png)





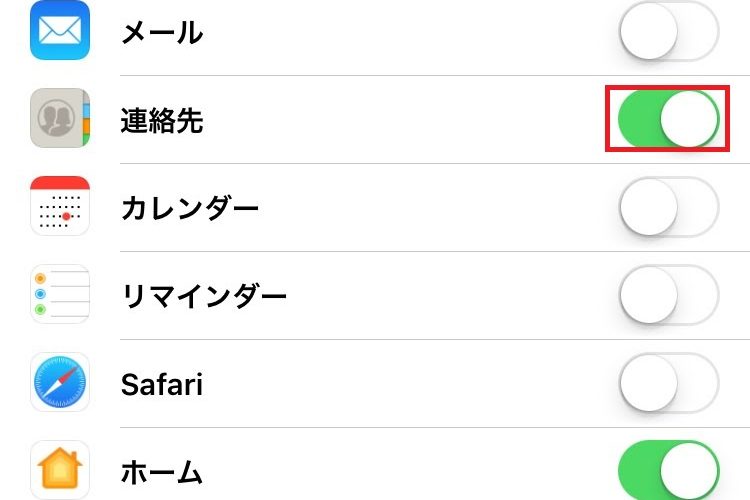
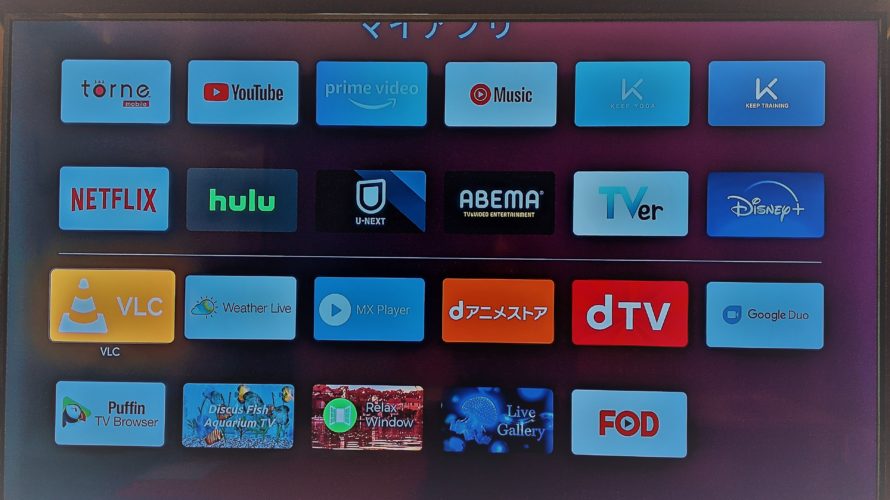
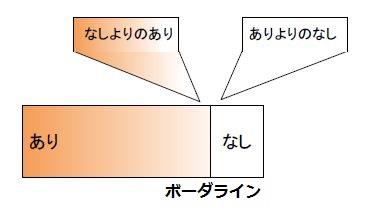


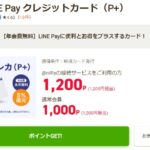


コメントを書く