Sonos Sub(ウーファー)を追加する場合の設定方法
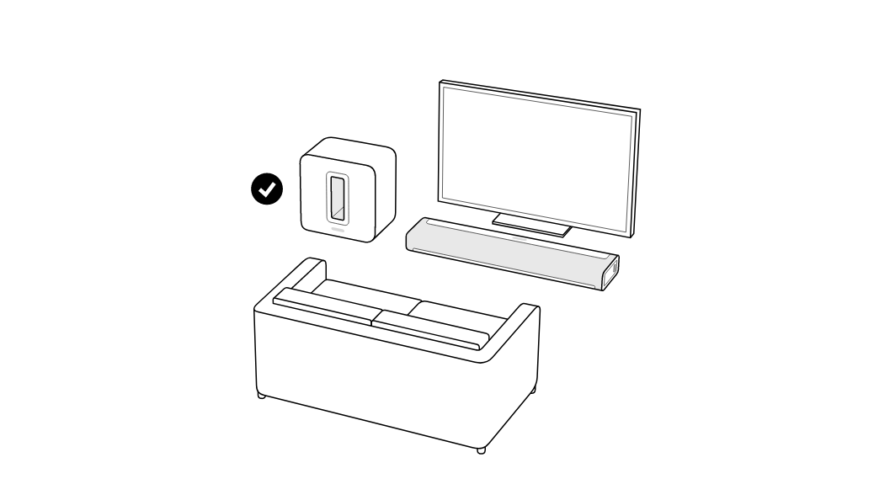
Sonos 製のウーファとなる Sub を追加で購入した際の設定方法をまとめました。
その他のスピーカーを追加する場合は、以下の記事を参考にしてください。
設定の流れや注意事項は確認しおくと、躓くこと無く設定できるかと思います。
設定の流れ
- Sub の追加
- Sub のアップデート
- 音響設定
注意事項
設定は有線 LAN がおすすめ
Sonos は Wi-Fi があればワイヤレスで設定可能です。
ですが、我が家では Wi-Fi での初期設定がうまくいかず、Sonos スピーカーに LAN ケーブルを刺して設定を行いました。
設定が途中で失敗すると、Sonos がネットワークに繋がったと認識されているにも関わらず、Wi-Fi 経由でアクセスできないことがあるので LAN ケーブルを刺して設定する方がおすすめです。
また Sonos 製品を初めて自宅 NW に繋いだ際は、デバイスのアップデートが行われます
アップデートに関しても有線LAN の方が早く終わります。
設定完了後は Wi-Fi 経由で問題なく Sonos One の操作が出来ました。
Sub を利用するためには、その他の Sonos 製スピーカーが必要
Sub はウーファーと言う位置づけになり、低音をしっかりカバーします。
Sub を追加するためには、高音を奏でるその他のスピーカーが必要になります。
PlayBar、Beam、Sonos One、Sonos Play5 など色々の製品がありますが、まずは通常のスピーカーを用意しておきましょう。
環境準備
以下を事前に自宅の環境に準備しておくと良いでしょう。
- 自宅 Wi-Fi(2.4GHz)
- Wi-Fi と同一ネットワークの有線LAN
- 電源タップ
- その他の Sonos 製品
2.4GHz より新しい 5GHz の Wi-Fi には対応しないため注意して下さい。
2.4GHz は古い規格のため大体の Wi-Fi で対応していますが、無効にされていると使えません。
設定方法
- Sub に電源、LANケーブルを接続する
※LANケーブルではなく Wi-Fi 経由でも設定可能ですが、「注意事項」に記載した通り LAN ケーブルの利用がおすすめです。 - 自宅Wi-Fi に接続したスマホで Sonos アプリを起動する
- [詳細]-[設定] をタップ
![[詳細]-[設定] をタップ](data:image/svg+xml,%3Csvg%20xmlns=%22http://www.w3.org/2000/svg%22%20viewBox=%220%200%20272%20437%22%3E%3C/svg%3E)
- [スピーカーまたはSubの追加] をタップ
![[スピーカーまたはSubの追加] をタップ](data:image/svg+xml,%3Csvg%20xmlns=%22http://www.w3.org/2000/svg%22%20viewBox=%220%200%20276%20444%22%3E%3C/svg%3E)
- [続ける] をタップ
![[続ける] をタップ](data:image/svg+xml,%3Csvg%20xmlns=%22http://www.w3.org/2000/svg%22%20viewBox=%220%200%20275%20442%22%3E%3C/svg%3E)
- [続ける] をタップ
![[続ける] をタップ](data:image/svg+xml,%3Csvg%20xmlns=%22http://www.w3.org/2000/svg%22%20viewBox=%220%200%20268%20431%22%3E%3C/svg%3E)
- 同じネットワークに接続されているスピーカが検出されるため [このスピーカーをセットアップ] をタップ
![同じネットワークに接続されているスピーカが検出されるため [このスピーカーをセットアップ] をタップ](data:image/svg+xml,%3Csvg%20xmlns=%22http://www.w3.org/2000/svg%22%20viewBox=%220%200%20268%20430%22%3E%3C/svg%3E)
- アプリで指定されたスピーカーのボタンを押す
※我が家の Wi-Fi ではここでうまく設定できず LAN ケーブルで設定しました。
※有線LANケーブル接続や Android + Wi-Fi で設定している場合はこのままスピーカーが追加されます。

- 接続されるまで待機する

- スピーカーが追加されたら [次へ] をタップ
![スピーカーが追加されたら [次へ] をタップ](data:image/svg+xml,%3Csvg%20xmlns=%22http://www.w3.org/2000/svg%22%20viewBox=%220%200%20259%20417%22%3E%3C/svg%3E)
- [Subの部屋を選択] をタップし、セットで使うスピーカーを選択する
![[Subの部屋を選択] をタップし、セットで使うスピーカーを選択する](data:image/svg+xml,%3Csvg%20xmlns=%22http://www.w3.org/2000/svg%22%20viewBox=%220%200%20266%20428%22%3E%3C/svg%3E)
- [続ける] をタップ
※Sonos One を Wi-Fi 環境でアップデートした場合何度やってもアップデートを促されました。
※LAN ケーブルで行ったところ 1度でアップデートが完了しました。
※可能であれば LAN ケーブルでの設定をおすすめします。
![[続ける] をタップ](data:image/svg+xml,%3Csvg%20xmlns=%22http://www.w3.org/2000/svg%22%20viewBox=%220%200%20262%20421%22%3E%3C/svg%3E)
- アップデートが完了するまで待機

- [続ける] をタップ
![[続ける] をタップ](data:image/svg+xml,%3Csvg%20xmlns=%22http://www.w3.org/2000/svg%22%20viewBox=%220%200%20264%20424%22%3E%3C/svg%3E)
- [今はしない] をタップ
![[今はしない] をタップ](data:image/svg+xml,%3Csvg%20xmlns=%22http://www.w3.org/2000/svg%22%20viewBox=%220%200%20265%20426%22%3E%3C/svg%3E)
- [続ける] をタップ
![[続ける] をタップ](data:image/svg+xml,%3Csvg%20xmlns=%22http://www.w3.org/2000/svg%22%20viewBox=%220%200%20264%20425%22%3E%3C/svg%3E)
![[続ける] をタップ](data:image/svg+xml,%3Csvg%20xmlns=%22http://www.w3.org/2000/svg%22%20viewBox=%220%200%20268%20431%22%3E%3C/svg%3E)
- TVを見る位置、又は音楽を聞く位置に移動して [続ける] をタップ
※大きな音が鳴るため注意してください。
![TVを見る位置、又は音楽を聞く位置に移動して [続ける] をタップ](data:image/svg+xml,%3Csvg%20xmlns=%22http://www.w3.org/2000/svg%22%20viewBox=%220%200%20266%20428%22%3E%3C/svg%3E)
- [完了] をタップ
![[完了] をタップ](data:image/svg+xml,%3Csvg%20xmlns=%22http://www.w3.org/2000/svg%22%20viewBox=%220%200%20266%20428%22%3E%3C/svg%3E)
- [▶] をタップすると A と B の音が再生する。比較して問題なけれな [差はない] をタップ。
※大きな音量で再生されることがあるため気をつけてください。
![[▶] をタップすると A と B の音が再生する。比較して問題なけれな [差はない] をタップ。](data:image/svg+xml,%3Csvg%20xmlns=%22http://www.w3.org/2000/svg%22%20viewBox=%220%200%20264%20424%22%3E%3C/svg%3E)
- Sub の音量を選択する。問題なければ [次へ] をタップし完了となる。
※[▶] をタップすると音量を確認できます。
※大きな音量で再生されることがあるため気をつけてください。
![Sub の音量を選択する。問題なければ [次へ] をタップし完了となる。](data:image/svg+xml,%3Csvg%20xmlns=%22http://www.w3.org/2000/svg%22%20viewBox=%220%200%20268%20430%22%3E%3C/svg%3E)
まとめ
設定は Sonos アプリから直感的に行えるため、特に難しくはありません。
もし設定がうまく行かない方は、この記事でご紹介したように有線 LANケーブルを使用して Sub を接続してみてください。
私はそれで設定を行うことが出来ました。
もちろん設定が完了してからは Wi-FI(無線LAN)だけで利用しています。
Sonos を設定する方は是非参考にしてみて下さい。
![[詳細]-[設定] をタップ](https://584homes.com/wp-content/uploads/2019/08/clip_now_20190817_143157-637x1024.png)
![[スピーカーまたはSubの追加] をタップ](https://584homes.com/wp-content/uploads/2019/08/Screenshot_20190822-233503-637x1024.png)
![[続ける] をタップ](https://584homes.com/wp-content/uploads/2019/08/Screenshot_20190822-233508-637x1024.png)
![[続ける] をタップ](https://584homes.com/wp-content/uploads/2019/08/clip_now_20190817_143208-1-637x1024.png)
![同じネットワークに接続されているスピーカが検出されるため [このスピーカーをセットアップ] をタップ](https://584homes.com/wp-content/uploads/2019/08/clip_now_20190820_204355-637x1024.png)
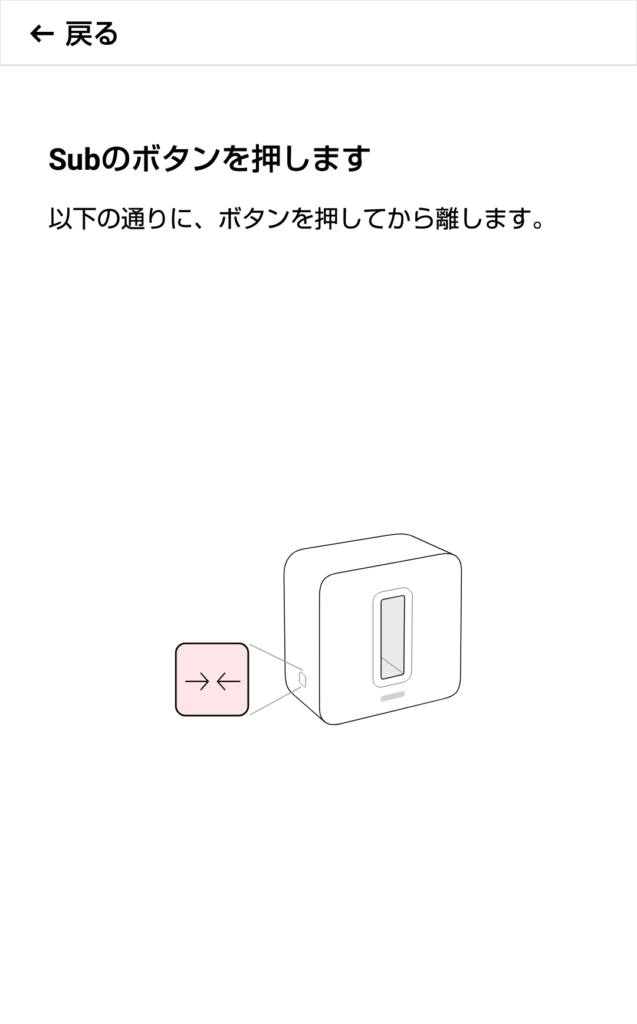
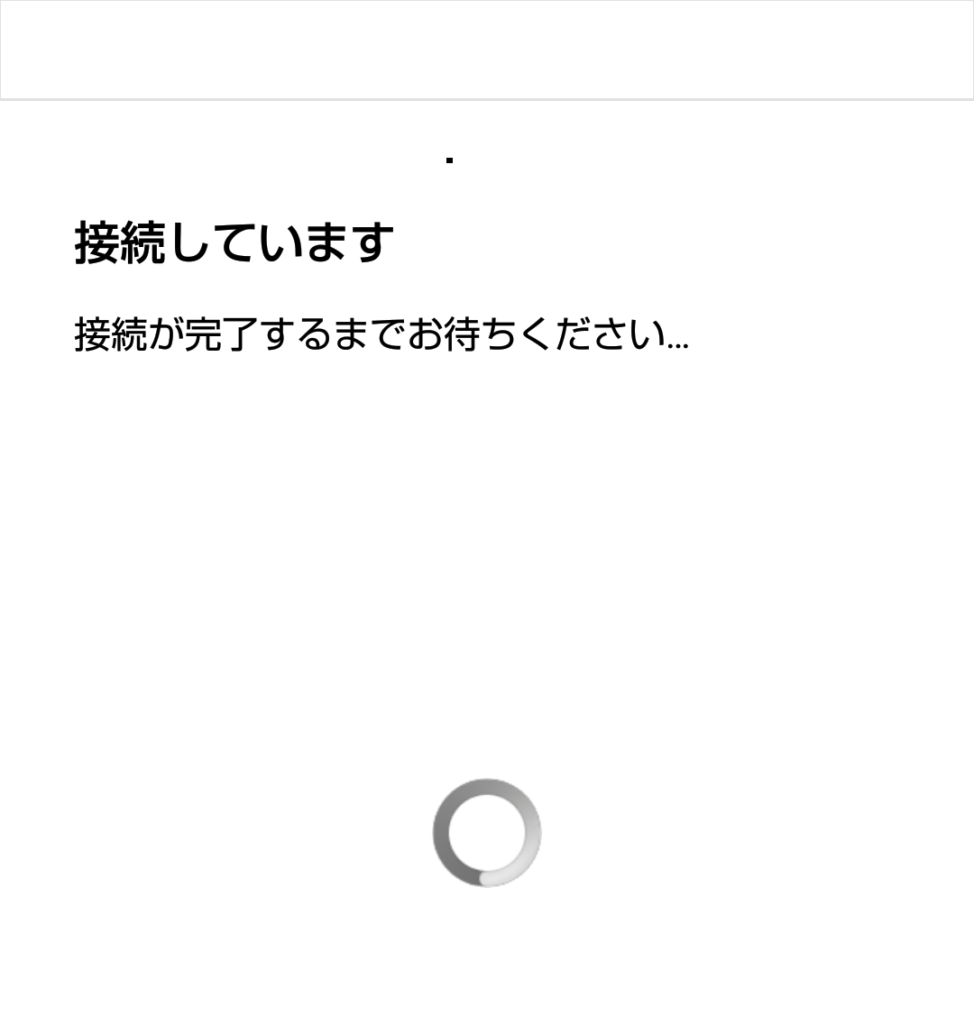
![スピーカーが追加されたら [次へ] をタップ](https://584homes.com/wp-content/uploads/2019/08/clip_now_20190820_204545-637x1024.png)
![[Subの部屋を選択] をタップし、セットで使うスピーカーを選択する](https://584homes.com/wp-content/uploads/2019/08/clip_now_20190820_204549-637x1024.png)
![[続ける] をタップ](https://584homes.com/wp-content/uploads/2019/08/clip_now_20190820_204601-637x1024.png)
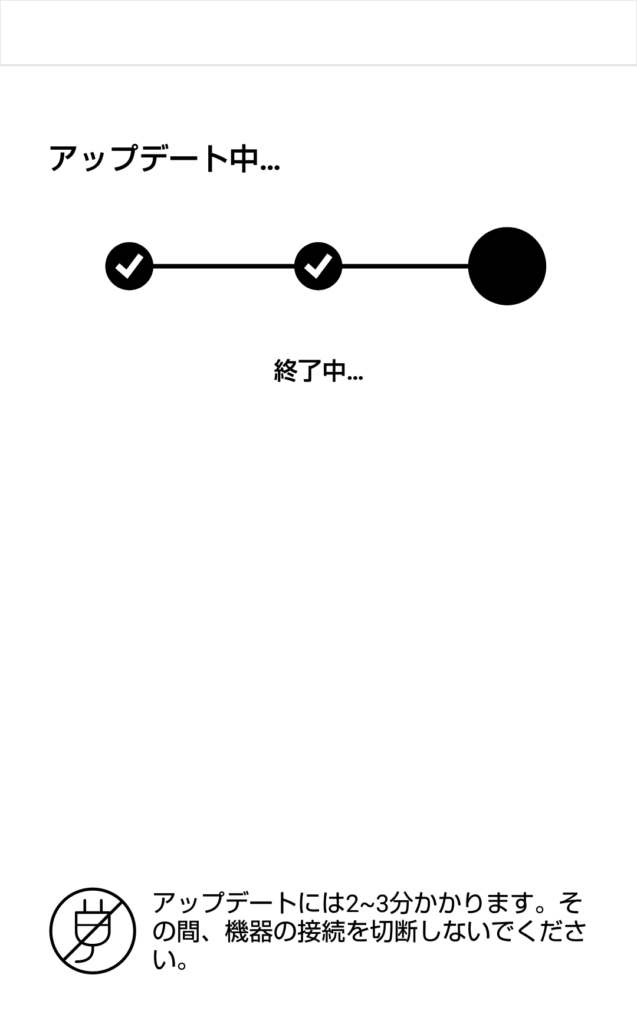
![[続ける] をタップ](https://584homes.com/wp-content/uploads/2019/08/clip_now_20190807_222628-637x1024.png)
![[今はしない] をタップ](https://584homes.com/wp-content/uploads/2019/08/clip_now_20190820_204727-637x1024.png)
![[続ける] をタップ](https://584homes.com/wp-content/uploads/2019/08/clip_now_20190820_204829-637x1024.png)
![[続ける] をタップ](https://584homes.com/wp-content/uploads/2019/08/clip_now_20190820_204906-637x1024.png)
![TVを見る位置、又は音楽を聞く位置に移動して [続ける] をタップ](https://584homes.com/wp-content/uploads/2019/08/clip_now_20190820_204918-637x1024.png)
![[完了] をタップ](https://584homes.com/wp-content/uploads/2019/08/clip_now_20190820_204934-637x1024.png)
![[▶] をタップすると A と B の音が再生する。比較して問題なけれな [差はない] をタップ。](https://584homes.com/wp-content/uploads/2019/08/clip_now_20190820_210811-637x1024.png)
![Sub の音量を選択する。問題なければ [次へ] をタップし完了となる。](https://584homes.com/wp-content/uploads/2019/08/clip_now_20190820_210956-637x1024.png)

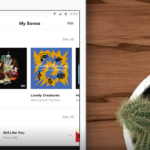


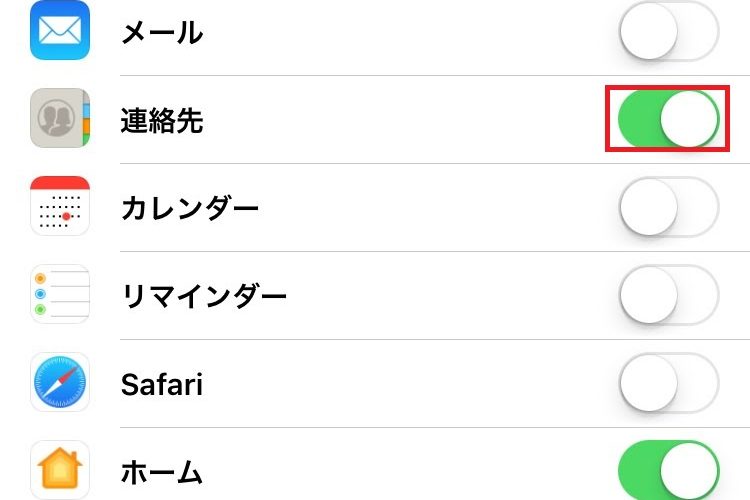
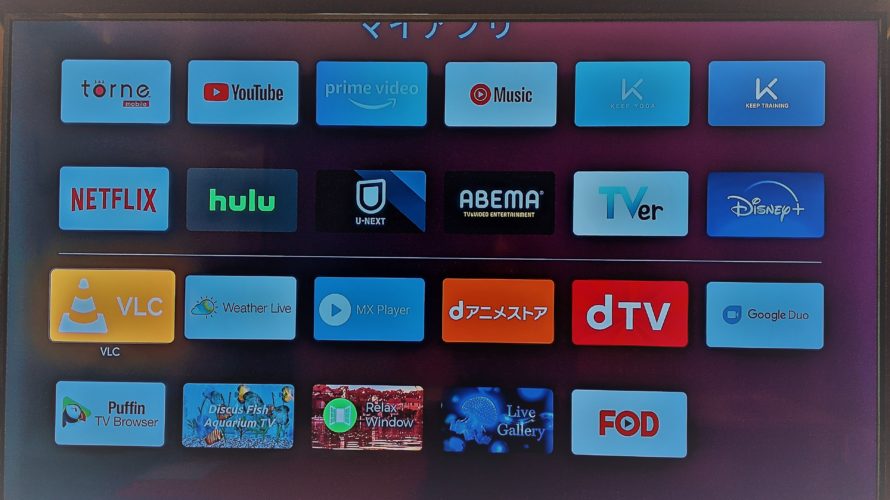
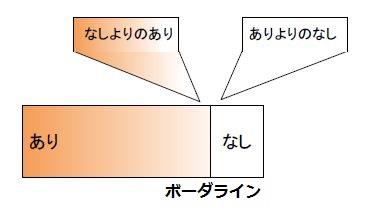


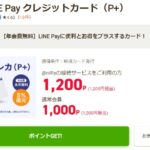


コメントを書く